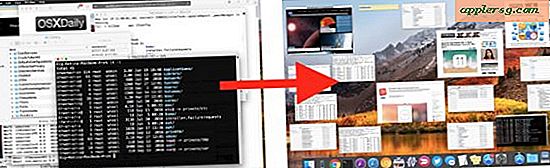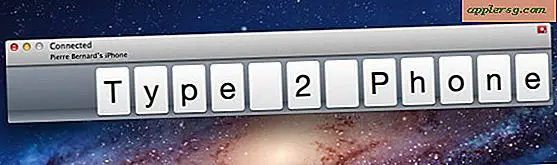Cara Menaikkan PPI yang Efektif di InDesign
InDesign tampaknya menawarkan desain dan potensi produksi yang tidak terbatas. Tetapi mentransfer desain ke dalam bahan cetak dapat menimbulkan masalah yang tidak terduga. Sebagian besar printer memerlukan standar resolusi industri 300 ppi. PPI singkatan dari "piksel per inci" dan mempengaruhi ukuran cetak dan kualitas gambar Anda. Tetapi jika Anda tidak memiliki gambar yang disimpan pada ppi yang benar, atau jika Anda tidak memiliki waktu dan sumber daya untuk mengubah ukuran semua gambar Anda, Anda dapat menaikkan ppi menggunakan InDesign tanpa membuka setiap gambar di Photoshop.
Langkah 1
Buat dokumen baru di Photoshop. Pada kotak dialog New Document, buat file baru dengan pengaturan ini: buat resolusi 300, pilih "CMYK Color" untuk mode warna, ubah "Background Contents" menjadi putih, dan buat lebar dan tinggi sesuai dengan ukuran Anda dokumen InDesign.
Langkah 2
Simpan dan beri nama file Photoshop sebagai JPEG. Pilih menu "File" dan "Save," atau menu "File" dan "Save As."
Langkah 3
Buka file InDesign Anda dan buat layer baru di halaman master Anda. Untuk proses ini, semua gambar Anda harus berada di satu lapisan dan teks Anda berada di lapisan di atas lapisan gambar.
Langkah 4
Pindahkan layer baru yang Anda buat (untuk file Photoshop baru) di atas layer gambar, tetapi di bawah layer teks.
Langkah 5
Impor file Photoshop yang Anda buat dan pastikan itu terletak di layer baru dan di halaman master. Pastikan JPEG yang ditempatkan mencakup seluruh halaman.
Langkah 6
Pilih bingkai JPEG dengan alat seleksi langsung dan ubah blending mode menjadi "Multiply" di panel efek.
Ekspor file InDesign Anda sebagai PDF. Pilih metode yang menggabungkan "perata transparansi." Preset yang paling sering diminta dengan pengaturan ini adalah "PDF-X/1a:2001." Proses perataan transparansi memilih gambar teratas (file transparan Photoshop 300 ppi yang Anda buat dan tempatkan di halaman master) saat menggabungkan lapisan bersama-sama.