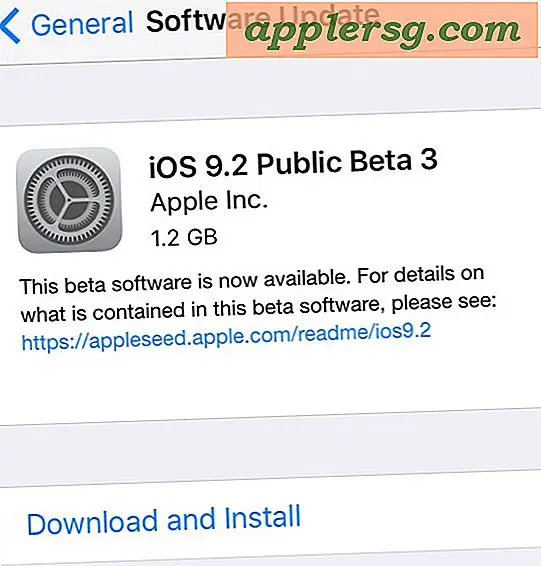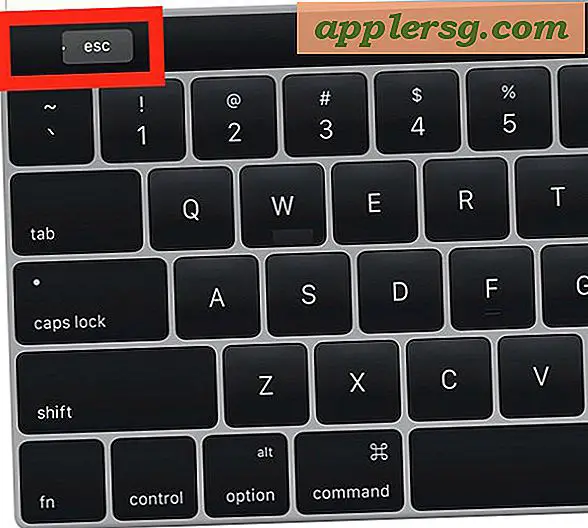Cara Mengurangi Ukuran File Foto Menggunakan Windows
Apakah Anda memposting gambar produk Anda di eBay, mengirim gambar melalui email ke teman dan keluarga atau untuk sejumlah alasan lain, Anda mungkin perlu mengurangi ukuran file foto Anda. Galeri Foto Windows adalah fitur di Windows yang memungkinkan Anda untuk melihat, mengatur, mengedit, berbagi dan mencetak foto Anda, dan sampai batas tertentu, video. Menggunakan Galeri, mengurangi ukuran foto di Windows adalah proses yang relatif mudah dan dapat dilakukan saat Anda mengunggah gambar digital Anda.
Kompres atau Ubah Ukuran Foto di Microsoft Office Pictures Manager
Mulai komputer Anda dan klik tombol "Start Menu". Klik "Semua Program" dan kemudian "Galeri Foto Windows."
Klik dua kali foto yang ingin Anda perkecil.
Klik tombol "Buka" di sepanjang bilah alat dan kemudian "Pengelola Gambar Microsoft Office." Ini akan membuka gambar di jendela baru.
Klik tombol "Edit Gambar". Saat panel "Edit Gambar" muncul, gulir ke bawah ke "Ubah ukuran gambar." Di sini Anda dapat memilih untuk mengubah ukuran atau mengompres gambar Anda.
Pilih "Kompres Gambar." Di bawah “Kompres untuk”, pilih ukuran yang diinginkan untuk diperkecil, seperti untuk “Dokumen”, “Halaman web”, atau “Pesan email”. Anda dapat melihat ukuran asli dan perkiraan ukuran terkompresi sebelum menerima perubahan apa pun. Pilih opsi yang sesuai dengan kebutuhan pengubahan ukuran Anda, dan pilih "Terapkan." Jika tidak ada opsi yang Anda butuhkan, klik panah kembali di bagian atas bingkai "Kompres Gambar" untuk kembali ke bingkai "Edit Gambar". Pilih opsi "Ubah Ukuran" dan pilih ukuran yang telah ditentukan atau impor spesifikasi ukuran Anda sendiri.
Klik "Terapkan" setelah Anda puas dengan perubahan Anda. Klik "File" dan "Simpan" untuk menyimpan gambar baru Anda.
Ubah ukuran Foto di Galeri Foto Windows
Mulai komputer Anda dan klik tombol "Start Menu". Klik "Semua Program" dan kemudian "Galeri Foto Windows."
Klik dua kali foto yang ingin Anda perkecil.
Klik tombol "Perbaiki" di sepanjang bilah alat. Ini akan memunculkan panel "Perbaiki", yang mencakup sejumlah opsi untuk mengedit gambar Anda, seperti "Penyesuaian Otomatis," "Sesuaikan Eksposur," "Sesuaikan Warna," "Pangkas Gambar" dan "Perbaiki Mata Merah."
Klik "Potong Gambar" untuk mulai mengurangi ukuran foto Anda. Sebuah bingkai akan muncul di tengah gambar. Klik kotak tarik-turun di bawah "Proporsi" dan pilih ukuran bingkai pilihan Anda, seperti 16 kali 9, atau 5 kali 7, jika Anda menginginkan foto yang sesuai dengan bingkai foto standar. Klik "Terapkan." Anda juga dapat menyesuaikan sendiri ukuran bingkai, dengan menyeret tepinya untuk mengecilkan atau memperluas bingkai, agar sesuai dengan spesifikasi pengubahan ukuran Anda. Setelah Anda melakukan pengeditan, perubahan akan disimpan secara otomatis.
Batalkan pengeditan Anda dengan menahan "Kontrol" dan tekan "Z." Anda juga dapat membatalkan dengan memilih tombol "Batalkan" yang ada di bagian bawah panel "Perbaiki". Jika, setelah mengubah ukuran, Anda kembali ke Galeri Foto Windows dan memutuskan bahwa Anda ingin membatalkan perubahan, cukup klik gambarnya. Setelah terbuka, klik "File" dan kemudian pilih "Kembalikan ke Asli."