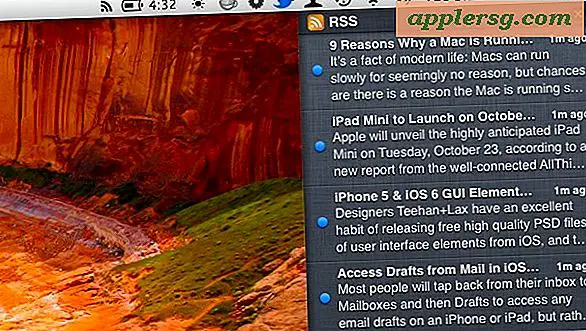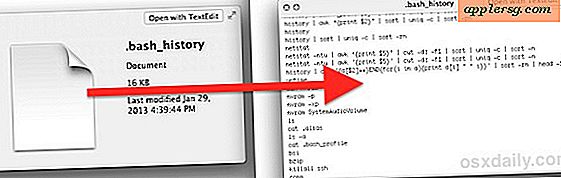Cara Membatasi "Simpan" dan "Simpan Sebagai" di PDF
Adobe Acrobat adalah aplikasi yang digunakan untuk membuat, memodifikasi, dan mengedit dokumen Portable Document Format (PDF). Adobe Acrobat akan mengizinkan pembuat dokumen (atau editor) untuk membatasi fungsi "Simpan" dan "Simpan Sebagai", menjadikan PDF sebagai dokumen hanya-baca. Fungsionalitas ini dipanggil di bagian Keamanan antarmuka Adobe Acrobat dengan mengatur kata sandi untuk mengakses fungsi pengeditan dan penyimpanan. Mengonfigurasi dokumen PDF ke status hanya-baca menggunakan fungsi kata sandi dilakukan hanya dengan beberapa langkah sederhana di Adobe Acrobat.
Langkah 1
Klik tombol "Mulai" Windows dan pilih "Semua Program."
Langkah 2
Klik "File" dari bilah navigasi atas.
Langkah 3
Pilih "Properti Dokumen" dari menu.
Langkah 4
Klik tab "Keamanan", jika belum dipilih. Antarmuka Keamanan akan muncul.
Langkah 5
Pilih opsi "Keamanan Kata Sandi" dari kotak drop-down Metode Keamanan. Antarmuka Keamanan Kata Sandi akan muncul.
Langkah 6
Centang kotak centang di bagian Izin di depan opsi “Batasi Pengeditan dan Pencetakan Dokumen”. Opsi baru akan muncul. Dua kotak drop-down akan memungkinkan pengguna untuk mengatur properti pengeditan dan pencetakan dokumen.
Langkah 7
Ketik kata sandi di kotak input "Ubah Izin Kata Sandi". Kotak konfirmasi kata sandi akan muncul. Ketik ulang kata sandi dan klik "OK."
Langkah 8
Klik kotak tarik-turun kedua berlabel "Perubahan Diizinkan" dan pilih "Tidak Ada." Pilihan lainnya termasuk: Menyisipkan, menghapus dan memutar halaman; Mengisi kolom formulir dan menandatangani kolom tanda tangan yang ada; Mengomentari, mengisi bidang formulir dan menandatangani bidang tanda tangan yang ada; dan Apa saja kecuali mengekstrak halaman.
Langkah 9
Centang kotak centang berlabel "Aktifkan penyalinan teks, gambar, dan konten lainnya" jika opsi ini diinginkan.
Langkah 10
Klik tombol "Oke".
Langkah 11
Klik tombol "Tutup" untuk menutup antarmuka Keamanan. Kotak pemberitahuan akan muncul yang menunjukkan bahwa dokumen harus disimpan dan dibuka kembali agar perubahan diterapkan. Klik "Oke."
Langkah 12
Klik opsi "File" dari bilah navigasi atas.
Langkah 13
Klik "Simpan" untuk menyimpan perubahan ke dokumen PDF.
Langkah 14
Klik "X" di sudut kanan atas jendela dokumen untuk menutup dokumen.
Buka kembali dokumen PDF di Adobe Acrobat untuk memverifikasi bahwa kata sandi diperlukan untuk menyimpan, menyalin, atau mengedit teks.