Cara Menyimpan Dokumen Word Sebagai File JPEG
Item yang Anda perlukan
Dokumen kata
Komputer
Pemindai
Program pengeditan foto
Program konverter gambar (opsional)
Dokumen Microsoft Office Word tidak dapat disimpan sebagai JPEG menggunakan aplikasi Word itu sendiri. Namun, ada cara untuk mencapai ini. Menyimpan dokumen Word sebagai JPEG adalah proses multi-langkah mudah yang melibatkan penggunaan pemindai atau program pengeditan foto. Ada juga program yang dapat diunduh untuk menyelesaikan pekerjaan, seperti Universal Document Converter dan Driver Printer Gambar Virtual.
Menyimpan Dokumen Word menggunakan Program Pengeditan Foto
Buka dokumen dan pastikan Anda memaksimalkan layar dokumen, karena ini penting pada langkah berikutnya. Gulir ke bagian dokumen yang ingin Anda simpan sebagai gambar JPEG. Gunakan kontrol zoom untuk membuat porsi gambar lebih besar atau lebih kecil.
Tekan tombol "Prnt Scrn" yang terletak di sisi kanan keyboard Anda di samping tombol F12 pada keyboard Anda. Fitur Print Screen akan menyalin semua yang telah Anda buka dan terlihat di layar Anda, itulah sebabnya Anda ingin memaksimalkan layar dokumen seperti yang disarankan pada langkah sebelumnya.
Buka program pengeditan foto di komputer Anda. Paint adalah program pengeditan foto yang menjadi standar pada kebanyakan PC. Itu dapat ditemukan di bawah Semua Program/Aksesori pada tombol Mulai untuk Windows.
Pilih Tempel dari opsi Edit pada program pengeditan foto. Ini akan memunculkan gambar yang disalin dari Print Screen. Pangkas atau potong bagian dokumen seperti pita Word yang muncul di bagian atas dan program serta jam mulai yang muncul di bagian bawah. Ini akan memungkinkan Anda untuk membuat dokumen bersih yang terlihat seperti dokumen Word asli.
Simpan gambar sebagai JPEG dengan memilih Save As dari opsi File. Beri nama gambar dan pastikan untuk mengubah ekstensi nama file menjadi .jpg, .jif, .jpe atau .jpeg.
Menyimpan Dokumen Word sebagai JPEG dengan Memindai

Cetak dokumen yang ingin Anda simpan sebagai JPEG. Ingat Anda akan mengambil gambar dokumen sehingga Anda mungkin tidak perlu mencetak seluruh dokumen. Anda mungkin hanya membutuhkan sebagian.
Tempatkan dokumen yang dicetak pada pemindai Anda. Ikuti petunjuk pemindai Anda untuk memindai dokumen. Beberapa pemindai memiliki fitur "JPEG" yang dapat dipilih pada panel mesin. Pilih opsi ini sebelum memindai jika mesin Anda memiliki opsi itu.
Buka dokumen yang dipindai di komputer Anda melalui program pengeditan pemindai. Pangkas dokumen sesuai kebutuhan. Dokumen dapat dipangkas untuk menyertakan halaman sebanyak atau sesedikit yang diperlukan.
Simpan gambar dokumen dengan memilih fitur Save As pada program editing scanner. Beri nama gambar dan ubah ekstensi nama file menjadi .jpg atau salah satu ekstensi yang disebutkan di bagian sebelumnya.
Tips
Membeli program untuk mengonversi dokumen Word ke gambar JPEG bisa sangat mahal.
Peringatan
Perhatian harus diambil saat mengunduh program gratis dari penerbit yang tidak dikenal atau tidak dikenal, karena mungkin berisi malware atau virus.











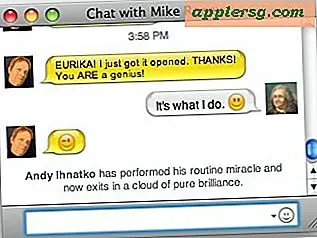
![iOS 11.2.2 Pembaruan Keamanan Tersedia [Tautan Unduhan IPSW]](http://applersg.com/img/ipad/759/ios-11-2-2-security-update-available.jpg)