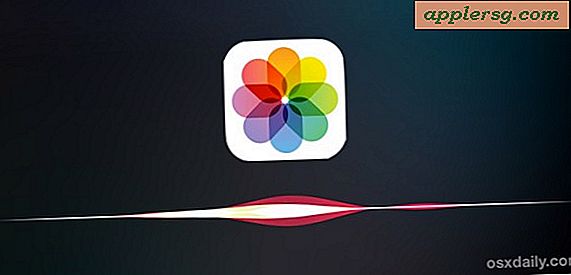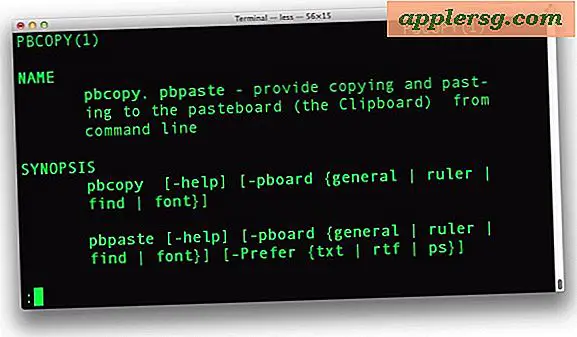Cara Mengamankan Jaringan Nirkabel Dengan Mac
Mengamankan jaringan Anda dengan kata sandi tidak lagi menjadi pilihan, karena jaringan terbuka membuat komputer, file, dan data pribadi Anda terbuka lebar bagi peretas, pencuri, dan penjahat dunia maya lainnya. Membiarkan data pribadi menjadi rentan berarti menimbulkan masalah; untungnya, mengamankan jaringan nirkabel Anda dengan Mac adalah proses yang cukup mudah yang bahkan dapat ditangani oleh pengguna dengan kesulitan teknis.
Langkah 1

Tentukan jenis router nirkabel yang digunakan jaringan Anda. Ini adalah router nirkabel Apple AirPort atau unit pihak ketiga. Router AirPort memerlukan perangkat lunak berpemilik (tersedia untuk komputer Mac dan Windows) untuk dikonfigurasi, sementara hampir setiap router nirkabel lainnya menggunakan browser Web (Internet Explorer, Safari, Firefox, Google Chrome, Opera) untuk mengkonfigurasi. Jika Anda menggunakan Apple AirPort, lanjutkan ke Bagian 2; jika tidak lanjutkan dengan Langkah 2.
Langkah 2
Hubungkan ke jaringan Anda dan luncurkan browser. Masukkan alamat perute nirkabel Anda di bilah URL (lihat Sumberdaya). Setelah Anda membuka halaman konfigurasi, cari tautan yang memungkinkan Anda untuk mengonfigurasi pengaturan nirkabel, biasanya bernama "Nirkabel" atau "Pengaturan Nirkabel".
Langkah 3

Klik tautan untuk halaman yang memungkinkan Anda mengatur ulang keamanan nirkabel jaringan Anda. Setelah Anda menemukannya, Anda akan memiliki beberapa opsi. Jika Anda ingin membuat kata sandi Anda sendiri, pilih WPA sebagai metode keamanan; jika Anda ingin sandi Anda menjadi serangkaian karakter yang dibuat secara acak, pilih WEP.
Simpan pengaturan Anda sebelum keluar dari browser Anda. Sambungkan kembali ke jaringan nirkabel Anda dengan menarik ikon berbentuk irisan pizza di sudut kanan atas layar dan memilih jaringan nirkabel Anda. Jika Anda telah mengonfigurasinya dengan benar, Anda akan dimintai kata sandi yang Anda buat di Langkah 3.
Mengamankan Apple AirPort Anda
Langkah 1
Sambungkan ke jaringan Anda seperti yang dijelaskan pada Langkah 4 di atas, lalu luncurkan Utilitas AirPort, yang terdapat di “Utilitas”, di folder “Aplikasi”. Pilih unit AirPort Anda dari daftar di sebelah kiri dan klik tombol "Pengaturan Manual". Klik pada tab "Nirkabel" untuk membuka jendela konfigurasi nirkabel.
Langkah 2
Pilih "WPA/WPA Personal" di menu tarik-turun "Keamanan Nirkabel" dan masukkan kata sandi (minimal delapan karakter) di bidang "Kata Sandi Nirkabel" dan "Verifikasi Kata Sandi". Perhatikan bahwa dalam hal ini Anda harus membuat kata sandi Anda sendiri, daripada mengandalkan kata sandi yang dibuat secara acak.

Klik tombol "Perbarui" setelah Anda selesai mengonfigurasi AirPort Anda. Jaringan nirkabel tidak akan tersedia sampai AirPort benar-benar di-boot ulang. Setelah lampu hijau muncul di unit AirPort, sambungkan ke jaringan nirkabel seperti dijelaskan di atas, dan masukkan kata sandi nirkabel Anda di jendela yang terbuka saat Anda mencoba menyambungkan secara nirkabel.