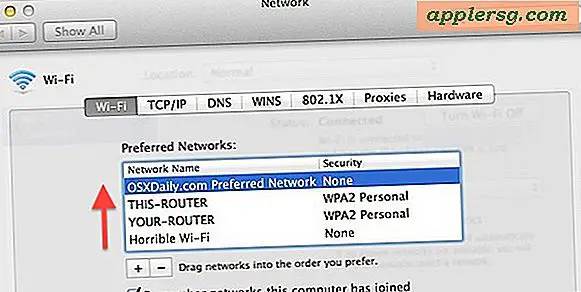Cara Menandatangani PDF di Adobe
Sama seperti dokumen kertas fisik, Anda dapat menandatangani dokumen PDF untuk menunjukkan persetujuan atau menyatakan bahwa Anda telah membaca dokumen tersebut. Menandatangani dokumen PDF dapat memiliki kelebihan dibandingkan menandatangani dokumen kertas, karena mengurangi dokumen jika ada beberapa penerima atau salinan dokumen. Adobe Acrobat dan Adobe Reader mendukung fungsi ini, memungkinkan Anda untuk menandatangani dokumen PDF secara elektronik menggunakan ID digital Adobe jika Anda memilikinya atau dengan menggambar tanda tangan Anda secara manual, selama pembuat dokumen mengatur fungsi tersebut saat dokumen dibuat.
Menandatangani PDF Secara Elektronik Dengan Tinta
Luncurkan Adobe Acrobat atau Reader, tergantung pada program yang Anda miliki. Klik "File" dan pilih "Buka." Navigasikan ke lokasi dokumen PDF di komputer yang ingin Anda tanda tangani. Klik dua kali untuk membukanya.
Klik "Advanced" di menu file dan pilih "Sign & Certify," jika menggunakan Adobe Acrobat. Klik "Document" di menu file dan pilih "Sign", jika menggunakan Adobe Reader. Menu samping akan muncul.
Gulir ke atas dan klik "Terapkan Tanda Tangan Tinta."
Gambar tanda tangan Anda menggunakan kursor, di area dokumen tempat Anda ingin tanda tangan Anda muncul.
Klik "File" dan pilih "Simpan Sebagai." Tentukan nama untuk dokumen yang ditandatangani dan tentukan lokasi di komputer tempat Anda ingin menyimpan PDF. Klik "Simpan."
Menandatangani PDF secara Digital
Luncurkan Adobe Acrobat atau Reader, tergantung pada program yang Anda miliki. Klik "File" dan pilih "Buka." Navigasikan ke lokasi dokumen PDF di komputer yang ingin Anda tanda tangani. Klik dua kali untuk membukanya.
Klik "Advanced" di menu file dan pilih "Sign & Certify," jika menggunakan Adobe Acrobat. Klik "Document" di menu file dan pilih "Sign", jika menggunakan Adobe Reader. Menu samping akan muncul.
Gulir ke atas dan klik "Tanda Tangani Dokumen."
Klik pada dokumen tempat Anda ingin menandatanganinya, klik di atasnya dan gulir ke atas, buat bidang tanda tangan. Perhatikan bahwa Anda dapat melewati langkah ini jika dokumen sudah memiliki bidang tanda tangan. Kotak dialog "Sign Document" akan muncul.
Klik menu tarik-turun "Sign As" dan pilih ID digital Anda dari daftar. Masukkan kata sandi ID digital Anda ke dalam bidang "Kata Sandi" di bawah ini.
Klik menu tarik-turun "Tampilan" dan pilih tampilan untuk tanda tangan Anda. Perhatikan bahwa Anda dapat memilih "Buat Tampilan Baru" jika Anda ingin membuat tampilan tanda tangan baru khusus untuk dokumen yang Anda tanda tangani. Gambarlah tanda tangan Anda di tempat yang disediakan jika Anda memilih untuk membuat tampilan tanda tangan baru.
Klik "Tanda." Kotak dialog "Simpan Sebagai" akan muncul. Masukkan nama untuk dokumen yang ditandatangani, tentukan lokasi di komputer Anda dan klik "Simpan" (Acrobat) atau "Kirim" (Pembaca).
Tips
Ubah warna tanda tangan tinta elektronik dengan mengklik kanan ikon "Pensil" di "Bilah Alat Komentar & Markup". Klik "Properti Default Alat" dan pilih warna dari daftar. Tanda tangan digital lebih resmi daripada tanda tangan tinta karena Adobe merekam dan menyematkan informasi tentang identitas Anda dalam file PDF.
Peringatan
Pembuat PDF harus menerapkan fitur saat membuat dokumen untuk menandatangani dokumen dengan tinta elektronik di Adobe Reader.