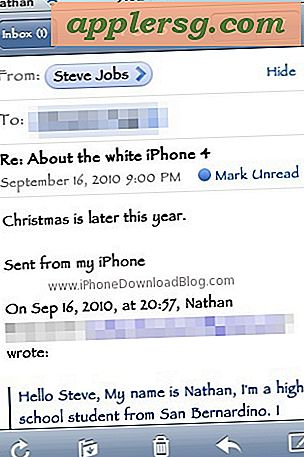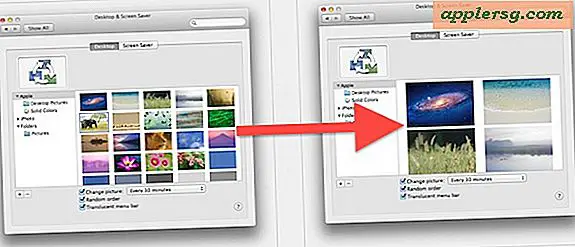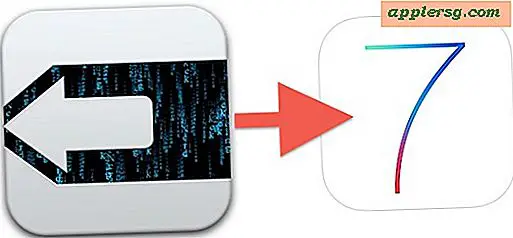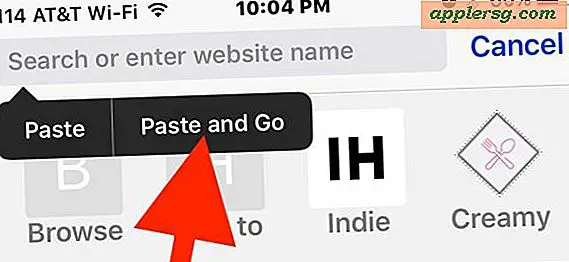Cara Menempatkan Video di Atas Video
Item yang Anda perlukan
Komputer
Program pengeditan video
Klip video untuk ditumpangkan
Superimposisi dalam pengeditan video mengacu pada menggabungkan dua atau lebih potongan rekaman bersama untuk membuat satu video. Ini berarti melapisi video pertama di atas video lain, lalu mengizinkan keduanya dilihat pada bingkai yang sama dengan mengubah opasitasnya. Ini memungkinkan cuplikan gabungan untuk muncul bersama di layar pada waktu yang sama. Ini mirip dengan meletakkan satu kaca patri di atas yang lain. Keduanya memiliki sifat tembus cahaya, dan menempatkan satu di atas yang lain mengubah tampilan.
Buka program pengeditan video pilihan Anda untuk prosesnya. Gunakan program asli di komputer Anda seperti Windows Movie Maker berbasis PC atau iMovie berbasis Mac, atau gunakan program pengeditan video populer lainnya seperti Adobe Premiere Pro, Final Cut Pro, atau Sony Vegas.
Buat "Proyek Baru" di program pengeditan video yang Anda pilih, lalu impor video yang ingin Anda tambahkan. Tombol "Impor" biasanya terlihat di bawah menu "File" program, yang terletak di bagian atas layar. Video yang Anda impor akan muncul di jendela "Impor" atau "Klip Video" proyek.
Seret video pertama Anda ke "Editing Timeline" area kerja Anda dan letakkan di "Video Track 1" timeline. Seret garis vertikal tipis yang terletak di dalam garis waktu di bagian mana pun dari klip video. Ini memungkinkan Anda untuk melihat bagian klip yang tepat di mana garis vertikal berada menggunakan "Monitor Pratinjau." Untuk memutar rekaman, tekan tombol "Mainkan" program Anda. Sebagian besar program juga memungkinkan menekan bilah spasi keyboard untuk memulai pemutaran atau menghentikan pemutaran video di garis waktu.
Seret video kedua Anda ke timeline dan letakkan di "Video Track 2." Ini menjadikan video kedua sebagai video default yang dapat dilihat di "Monitor Pratinjau" karena trek video di atas membuat klip video yang ditempatkan di atasnya sebagai video default yang dapat dilihat di "Monitor Pratinjau".
Sorot klip video pertama dan kedua yang terletak di dua trek video pertama di timeline Anda. Gunakan fungsi “Composite” atau “Superimpose” dalam program pengeditan Anda sehingga video akan diproses untuk efek superimposisi. Ubah visibilitas setiap klip tergantung pada opsi efek superimposisi yang tersedia di program Anda. Gunakan "Preview Monitor" untuk melihat apakah video Anda yang ditumpangkan mencapai tampilan yang Anda inginkan. Sebagai alternatif, ubah "Opacity" setiap klip video secara individual agar tembus pandang. Dalam pengeditan video, jika Anda membuat opasitas setiap klip video 50 persen, ini berarti kedua klip video akan saling tumpang tindih dan memungkinkan Anda melihat kedua bidikan pada satu bingkai dengan transparansi 50 persen untuk setiap klip.
Render video Anda yang ditumpangkan dengan mengklik tombol "Render" yang terletak di opsi menu program Anda. Tombol ini biasanya berada di bawah menu "Urutan", "Video" atau "Efek". Proses rendering memungkinkan Anda untuk menghasilkan rekaman akhir berdasarkan efek yang Anda buat di klip video Anda.
Ekspor video yang Anda edit ke format file video yang Anda inginkan seperti MP4, MOV, WMV atau AVI. Ini adalah format populer yang biasanya kompatibel untuk pemutaran video Anda di perangkat pemutar media atau program perangkat lunak multimedia. Ini juga merupakan format yang biasanya digunakan saat membakar film Anda ke DVD.
Tips
Selalu simpan proyek Anda setelah membuat perubahan signifikan dalam pengeditan Anda untuk menghindari risiko kehilangan pengeditan sebelumnya yang Anda buat.
Sebagian besar program menggunakan tombol pintasan untuk menyimpan atau merender video Anda. Perintah pintasan "Simpan" biasanya mengharuskan menekan "CTRL-S" di Windows atau "Apple-S" di Mac. Perintah pintasan "Render" biasanya mengharuskan menekan "CTRL-R" di Windows atau "Apple-R" di Mac.