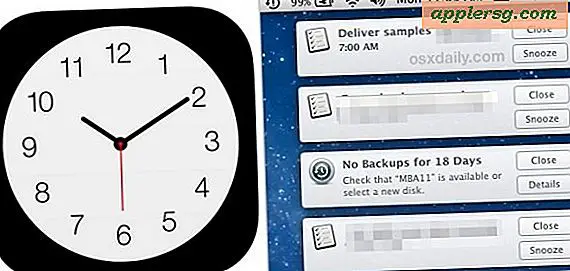Cara Mengambil Kepala Dari Satu Gambar & Meletakkannya di Photoshop Lain (14 Langkah)
Seringkali, ada alasan yang sangat bagus untuk mengganti kepala di foto. Fotografer atau klien mungkin menyukai senyum pada satu pose, dan pencahayaan dan posisi tubuh pada pose lainnya. Alih-alih memotret ulang, editor foto dapat menggabungkan foto-foto di Photoshop dengan mengganti kepala. Tentu saja, teknik ini juga berfungsi untuk efek menyeramkan atau lucu seperti kepala yang mundur dengan tubuh yang maju, kepala yang salah pada tubuh yang salah, atau bahkan kepala yang sama pada semua orang dalam foto grup.
Langkah 1
Pilih foto yang tepat. Cari warna kulit dan posisi kepala yang mirip. Pindai foto ke komputer Anda, atau unduh dari Internet. Simpan di folder "Pictures" Anda sebagai JPG yang menamainya "Photo One" dan "Photo Two."
Langkah 2
Klik "File," lalu "Buka" di Photoshop. Buka "Gambar," pilih Foto Satu dan klik "Buka." Sekali lagi, buka "File," lalu "Buka," pilih Foto Dua dan klik "Buka."
Langkah 3
Klik ikon file ganda di sudut kanan atas layar Anda tepat di bawah Toolbar atas sehingga kedua foto muncul di layar. Gunakan "Move Tool" pada Toolbox di sebelah kiri layar untuk memindahkan gambar berdampingan, menempatkan foto dengan kepala yang ingin Anda pindahkan ke kiri, dan foto dengan tubuh yang ingin Anda simpan di kanan .
Langkah 4
Pergi ke "Layer," lalu "Duplicate Layer" di Toolbar atas di Foto Dua. Klik Oke.
Langkah 5
Tempatkan kursor Anda di kepala yang ingin Anda transfer dari Photo One.
Langkah 6
Pilih "Magnetic Lasso Tool" pada Toolbox di sebelah kiri. Itu akan bersembunyi di bawah "Lasso Tool" biasa, jadi klik panah kecil di kanan bawah kotak alat untuk mengeksposnya.
Langkah 7
Pilih kepala Photo One dengan menguraikannya dengan "Magnetic Lasso Tool." Klik di sisi leher dan seret "Lasso" ke atas dan di sekitar bentuk kepala dan melintasi garis leher. Klik terakhir Anda harus di atas klik pertama, yang akan menghubungkan "Lasso." Tekan "Enter" di keyboard Anda.
Langkah 8
Gunakan "Move Tool" untuk menyeret kepala Foto Satu ke foto lain dan letakkan di atas kepala Foto Dua. Photoshop akan meletakkannya di layer baru yang bisa Anda beri nama "Photo One head."
Langkah 9
Periksa untuk melihat apakah kepala baru adalah ukuran yang tepat untuk Foto Dua. Jika tidak klik "Edit," "Transform" dan "Scale." Dalam bingkai yang muncul di sekitar kepala, gunakan kursor Anda untuk menarik sudut bingkai keluar untuk memperbesar kepala, atau dorong ke dalam untuk mengecilkannya.
Langkah 10
Klik "Edit" lagi, "Transform" dan "Flip Horizontal" untuk membuat kepala baru menghadap ke arah yang benar, jika perlu.
Langkah 11
Klik "Edit," "Transformasi" lagi dan pilih "Putar." Seret panah ganda melengkung ke arah mana pun untuk memiringkan kepala dari Foto Satu ke sudut yang terlihat alami dengan posisi tubuh di Foto Dua.
Langkah 12
Pilih "Smudge Tool" dari Toolbox untuk memadukan warna kulit di mana leher baru bertemu dengan leher kepala lama. Jika alat "Smudge", dengan ikon jari penunjuk, disembunyikan di bawah "Alat Blur", klik panah kecil di kanan bawah pada kotak alat untuk menemukannya.
Langkah 13
Pilih "Alat Eyedropper" dari Toolbox dan seret ke pakaian di Foto Dua untuk mendapatkan warnanya. Kemudian gunakan "Alat Kuas" untuk mengecat tepi yang bersih di garis leher. Lakukan penyesuaian lain yang diperlukan,
Klik "File," "Save as" dan simpan foto Anda yang telah diubah sebagai PSD untuk mempertahankan layer. Simpan lagi sebagai JPG untuk dimasukkan ke dalam dokumen lain atau dilampirkan ke email.