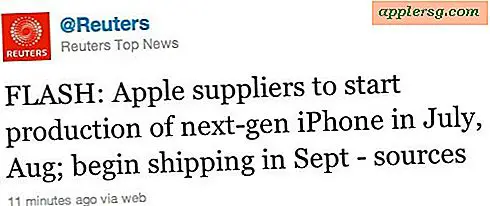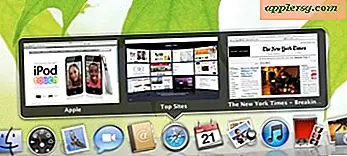Cara Mengatasi Masalah Koneksi Internet LAN, WAN dan PAN
Peralatan dan media jaringan sangat bervariasi antara koneksi WAN (Wide Area Network), LAN (Local Area Network) dan PAN (Personal Area Network). Namun, jika mereka semua memiliki koneksi ke Internet, maka mereka semua memiliki TCP/IP sebagai protokol umum yang dapat digunakan untuk menguji konektivitas di setiap jaringan. Jalankan utilitas "ping" dan "tracert" di Microsoft Windows 7 untuk memecahkan masalah konektivitas pada jaringan yang terhubung ke Internet.
Langkah 1
Mulai komputer yang menjalankan Windows 7, dan pilih ikon "Program". Kemudian pilih "Aksesori". Klik kanan pada item baris perintah di menu yang muncul, dan klik "Run as Administrator."
Langkah 2
Masukkan "ping 127.0.0.1" di jendela baris perintah yang muncul. Ketuk tombol "Enter". Konfirmasikan bahwa empat balasan ditampilkan di output baris perintah dan lanjutkan ke langkah berikutnya. Jika tidak, instal ulang driver adaptor jaringan, reboot komputer, lalu ulangi tes ping sebelum melanjutkan ke langkah berikutnya.
Langkah 3
Masukkan "ipconfig / all," dan ketuk tombol "Enter". Periksa output baris perintah. Jika adaptor jaringan yang menyediakan akses Internet menampilkan "0.0.0.0" atau dimulai dengan "169.254", masukkan "ipconfig /release" pada baris perintah, dan ketuk tombol "Enter". Masukkan "ipconfig / perbarui" di baris perintah, dan ketuk tombol "Enter". Kemudian masukkan "ipconfig / all," dan ketuk tombol "Enter". Periksa output baris perintah dan verifikasi bahwa alamat IP adaptor jaringan tidak lagi "0.0.0.0" atau dimulai dengan "169.254." Kemudian lanjutkan ke langkah berikutnya. Namun, jika alamat IP tidak berubah, masukkan "netsh int ipreset c:\resetlog.txt", dan ketuk tombol "Enter". Kemudian reboot komputer. Konfirmasikan bahwa alamat IP adaptor jaringan telah berubah, lalu lanjutkan ke langkah berikutnya.
Langkah 4
Masukkan "gerbang ping". Ganti "gateway" dengan alamat IP gateway yang ditampilkan di output baris perintah "ipconfig /all" pada langkah sebelumnya. Lanjutkan ke langkah berikutnya jika empat balasan diterima. Jika tidak, konfirmasikan alamat IP di sisi jaringan pribadi router, firewall, atau ISP sama dengan alamat IP gateway yang terdaftar di output baris perintah. Jika alamat IP tidak cocok, konfigurasikan komputer untuk menggunakan DHCP untuk mendapatkan alamat IP secara otomatis dan kemudian jalankan perintah "ping gateway" lagi, menggantikan alamat IP sisi jaringan pribadi dari router, firewall, atau ISP. Pindah ke langkah berikutnya jika empat balasan ditampilkan di output baris perintah.
Masukkan "tracert remote_server" dengan mengganti alamat IP server jauh dengan "server_ jarak jauh". Jika output baris perintah selesai dengan menampilkan alamat IP server jauh, maka konektivitas jaringan beroperasi. Jika tidak, jika output baris perintah menunjukkan baris "****" dan tidak ada balasan dari server jauh, maka perangkat jaringan yang mengikuti perangkat terakhir yang membalas harus diperiksa untuk masalah operasional dan diperbaiki untuk memulihkan konektivitas jaringan.