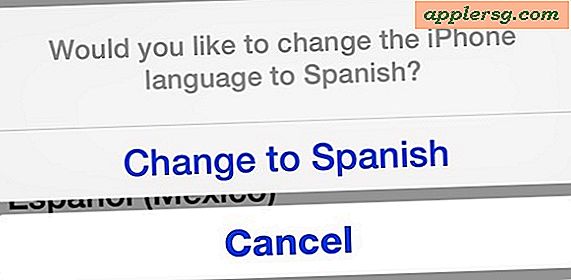Cara Mengubah Video Langsung Menjadi Animasi
Item yang Anda perlukan
Rekaman Digital
After Effect CS3
Photoshop CS3
Iklan TV dan film seperti "A Scanner Darkly" telah memamerkan efek animasi dari video langsung. Meskipun efek ini sebenarnya dimulai dengan teknik yang digunakan di awal, film animasi seperti Snow White, teknik ini jarang digunakan karena membutuhkan ruangan yang penuh dengan animator untuk mencapainya. Berkat teknologi, mengubah video langsung menjadi animasi hanya memerlukan beberapa langkah dan dapat dibuat oleh siapa saja dengan komputer, beberapa cuplikan, dan beberapa program.
Cuplikan di After Effects
Buka After Effect. Buka "File> Impor> File," temukan rekaman Anda, dan tekan "Buka."
Buka "Komposisi> Baru," dan tekan "OK."
Buka "Komposisi> Buat Film," dan "Render Queue" akan muncul. Klik pada kata "Lossless" di bawah "Pengaturan Terbaik." Di bawah menu tarik-turun "Format", pilih "Urutan PNG," dan tekan "OK." Klik pada nama komposisi di sebelah "Output To," dan buat folder baru bernama "Anime 1."
Photoshop dan Efek Animasi
Buka Photoshop. Buka "File> Buka." Pilih salah satu gambar di dalam folder "Anime 1", dan tekan "Buka."
Buka "Jendela> Tindakan," klik ikon "Buat Tindakan Baru" yang terlihat seperti catatan tempel di bagian bawah jendela ini. Beri nama efek ini "Efek Animasi." Dan tekan "Rekam."
Pergi ke "Layer> Duplicate Layer," dan tekan "OK" untuk menduplikasi layer ini.
Buka "Filter> Buram> Buram Permukaan." Ketik dari atas ke bawah "5" dan "8." Tekan OK."
Gandakan lapisan ini. Pilih layer baru ini dan pergi ke "Image> Adjustments> Desaturate." Klik pada tab "Saluran". "Ctrl+Klik" pada PC atau "cmd + Klik" pada Mac saat memilih lapisan RGB. Klik pada Tab "Lapisan". Pergi ke "Pilih> Terbalik." Pergi ke "Layer> New> Layer," dan tekan "OK." Pergi ke "Edit> Isi." Pilih "Hitam" di bawah "Isi," dan tekan "OK." Tekan "cmd + D" di Mac atau "ctrl + D" di PC untuk membatalkan pilihan.
Matikan dua lapisan teratas dengan mengklik ikon "Mata". Pilih "Background Copy" pertama, dan pergi ke "Filter>Artistic>Cutout." Ketik dari atas ke bawah "8," "3," "3." Tekan OK." Gandakan layer ini, dan ubah "Blending Mode" menjadi "Overlay."
Nyalakan layer kedua ke atas, dan pilih. Pergi ke "Artistik> Tepi Poster." Ketik dari atas ke bawah "2," "2," "6." Ubah "Blending Mode" menjadi "Soft Light."
Sentuhan Akhir Photoshop
Nyalakan lapisan atas. "Ctrl + klik" di PC atau "cmd + klik" di Mac lalu tekan "Mask Tool" di bagian bawah Panel "Layers". Seharusnya terlihat seperti persegi dengan lingkaran di dalamnya. Pergi ke "Filter> Pixelate> Color Halftone," ubah "Max. Radius" hingga 8, dan tekan "OK." Buka "Gambar> Penyesuaian> Balikkan." Ubah "Blending Mode" menjadi "Soft light," dan ubah "Opacity" menjadi 65%.
Buka "File> Simpan sebagai." Buat folder baru bernama "Anime Mov," ubah format menjadi "PNG," dan tekan "Simpan."
Kembali ke jendela "Actions" dan tekan "Stop Icon." Tutup gambar ini tanpa menyimpan. Hapus gambar dari folder "Anime Mov".
Buka "File> Otomatiskan> Batch." pilih "Efek Animasi" dari menu tarik-turun "Aksi". Tekan "Pilih" di bawah "Sumber," dan pilih folder "Anime 1". Tekan "Pilih" di bawah "Tujuan," dan pilih folder "Anime Mov". Pastikan "Override Action" Save As Commands" dicentang. Klik "Simpan Sebagai" di bawah "Kesalahan," dan buat folder untuk kesalahan ini. Tekan OK."
Kembali ke After Effect
Buka After Effects. Seret folder "Anime Mov" ke dalam "Panel Proyek."
Buat komposisi baru dan seret urutan PNG ini ke "Garis Waktu".
Buka "File> Ekspor> Film QuickTime," dan tekan "OK."