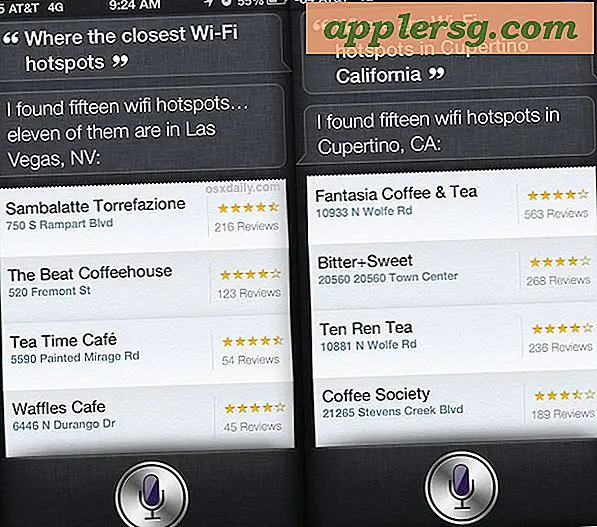Cara Mematikan Pemblokir Pop-Up di Komputer Saya
Meskipun browser dilengkapi dengan pemblokir pop-up yang diaktifkan secara default, ada kasus di mana Anda mungkin ingin menonaktifkannya, misalnya, jika Anda sering mengunjungi situs web yang menampilkan informasi penting di jendela pop-up atau jika Anda ingin memecahkan masalah situs yang Anda kelola. Menonaktifkan Chrome, Internet Explorer, atau pemblokir pop-up bawaan Firefox mengharuskan Anda mengedit konten browser atau pengaturan privasi.
Google Chrome
Langkah 1

Luncurkan Google Chrome 41 di Windows 7 atau 8.1 dan buka Chrome Tidak bisa. Pilih Pengaturan.
Langkah 2

Klik pada Tampilkan pengaturan lanjutan tautan untuk mengungkapkan opsi pengaturan lanjutan Chrome.
Langkah 3

Pilih Pengaturan isi.

Pilih Izinkan Semua Situs Menampilkan Munculan dan klik Selesai untuk menyelesaikan penonaktifan pemblokir pop-up. Alih-alih menonaktifkan pemblokir pop-up untuk semua situs web, Anda dapat memilih Kelola Pengecualian dan ketik alamat pencari sumber daya yang seragam untuk mengizinkan pop-up hanya di situs tertentu.
Mozilla Firefox
Langkah 1

Buka jendela Opsi Firefox 36 dengan mengklik Firefox menu dan memilih Pilihan.
Langkah 2

Pilih Kandungan tab.

Nonaktifkan kotak centang di sebelah Blokir Jendela Pop-Up dan pilih baik untuk menyimpan pengaturan Anda. Atau, klik Pengecualian memungkinkan Anda untuk menonaktifkan pemblokir pop-up hanya di situs web tertentu dengan memasukkan alamat URL mereka di jendela Situs yang Diizinkan dan mengklik *Mengizinkan.
Microsoft Internet Explorer
Langkah 1

Luncurkan Internet Explorer 11 dan klik pada gigi ikon untuk membuka menu utama program. Pilih Pilihan internet.
Langkah 2

Buka Pribadi tab.

Hapus centang pada kotak di sebelah Aktifkan Pemblokir Pop-Up dan simpan pengaturan baru Anda dengan mengklik Menerapkan. Alih-alih menonaktifkan pemblokir pop-up sepenuhnya, Anda juga dapat mengklik Pengaturan dan masukkan nama domain untuk mencegah Internet Explorer memblokir pop-up yang dibuat oleh situs web tersebut.