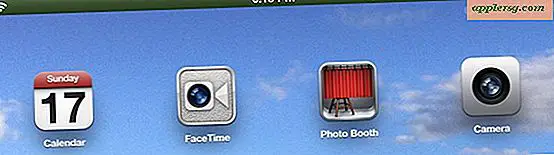Cara Menghapus Driver Webcam
Copot driver webcam lalu instal ulang versi terbaru driver jika perangkat Anda tidak berfungsi sebagaimana mestinya. Beberapa webcam dilengkapi dengan perangkat lunak selain driver; hapus perangkat lunak pabrikan menggunakan Tambah atau Hapus Program di Panel Kontrol untuk mengosongkan beberapa ruang disk. Namun, menghapus perangkat lunak pabrikan tidak menghapus driver dalam banyak kasus. Untuk menghapus driver, akses Device Manager. Perhatikan bahwa Anda mungkin tidak dapat terhubung ke webcam jika Anda menghapus penginstalan driver. Untuk menginstal ulang perangkat, unduh driver terbaru di situs web produsen.
Copot Driver Webcam
Luncurkan Device Manager di Windows 8.1 dengan menekan "Windows-X" untuk menampilkan menu Power User dan kemudian memilih "Device Manager." Tombol Windows terletak di antara tombol Alt dan Ctrl di sebagian besar keyboard. Di Windows 7, klik tombol "Start", ketik "Device Manager" di kotak Search Programs and Files dan pilih "Device Manager" di bagian Control Panel. Klik dua kali simpul "Perangkat Pencitraan" untuk memperluasnya dan melihat semua webcam yang terpasang di sistem Anda. Klik dua kali webcam yang ingin Anda copot, klik tab "Driver", lalu pilih tombol "Copot". Tekan "OK" untuk mengonfirmasi tindakan dan menghapus instalan driver webcam. Jika Anda baru saja memperbarui driver dan webcam tidak berfungsi, kembalikan ke driver yang diinstal sebelumnya dengan mengklik tombol "Roll Back Driver".
Hapus Perangkat Lunak Kamera Web
Untuk menghapus perangkat lunak webcam, tampilkan menu Power User di Windows 8.1 dan klik "Control Panel" untuk meluncurkan utilitas. Di Windows 7, tekan tombol Start dan kemudian pilih "Control Panel." Klik tautan "Copot Instalasi Program" di bagian Program untuk melihat semua program yang diinstal di komputer Anda. Temukan perangkat lunak webcam dan pilih. Pilih "Copot" dan ikuti semua petunjuknya sampai penghapusan instalasi perangkat lunak selesai.