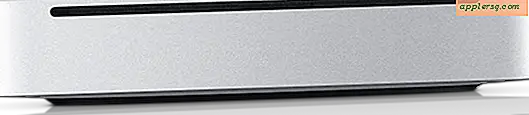Cara Menggunakan Adobe Illustrator
Adobe Illustrator adalah program pengeditan grafik yang dirancang khusus untuk bekerja dengan grafik vektor. Grafik vektor adalah grafik yang dibuat dengan titik dan garis melalui rumus matematika daripada dengan piksel individual (grafik raster). Grafik vektor dapat diskalakan dan dimanipulasi tanpa kehilangan ketajaman, dan pada saat yang sama dapat diisi dengan warna, pola, atau gradien.
Buka Adobe Illustrator dan mulai dokumen baru dengan mengklik "Web Document" atau "Print Document" di kolom kanan layar pembuka.
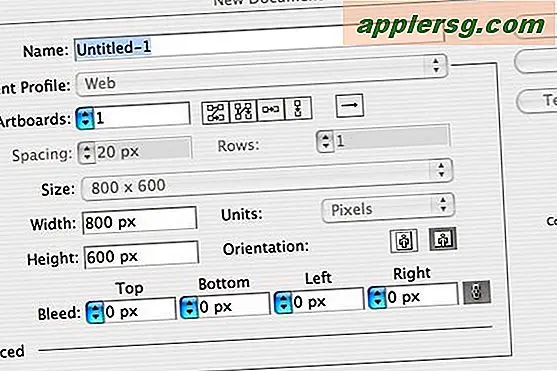
Masukkan nama untuk file Anda di kotak dialog "Dokumen Baru" dan klik "OK."
Biasakan diri Anda dengan kotak peralatan di sisi kiri layar. Gerakkan kursor Anda di atas alat dan perhatikan bagaimana kotak bantuan kontekstual muncul dengan nama setiap alat.
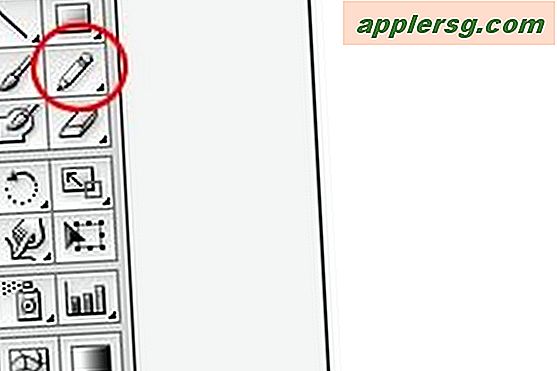
Klik pada alat Pensil. Alat ini memungkinkan Anda menggambar di layar dengan tangan.

Klik dan seret mouse Anda di layar untuk berlatih menggambar garis dengan alat Pensil. Perhatikan bagaimana garis terdiri dari serangkaian titik yang terhubung.

Klik dan tahan mouse pada alat Pencil di kotak alat untuk melihat pilihan alat Pensil lainnya: alat Smooth untuk menghaluskan kurva dan alat Path Eraser untuk menghapus titik.
Klik alat Halus dari tempat kotak alat pensil, lalu tahan tombol "Perintah" (Macintosh) atau tombol "Ctrl" (Windows) untuk sementara mengubah kursor Anda ke alat Seleksi, dan klik untuk menyorot salah satu garis pensil Anda yang lebih bergelombang .
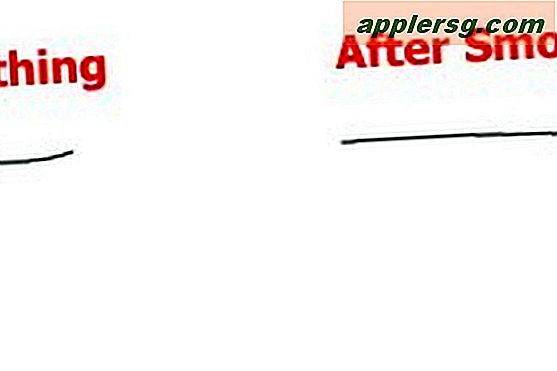
Lepaskan kuncinya, lalu klik dan seret alat Smooth di atas kurva bergelombang dari jalur yang dipilih untuk menghaluskannya.
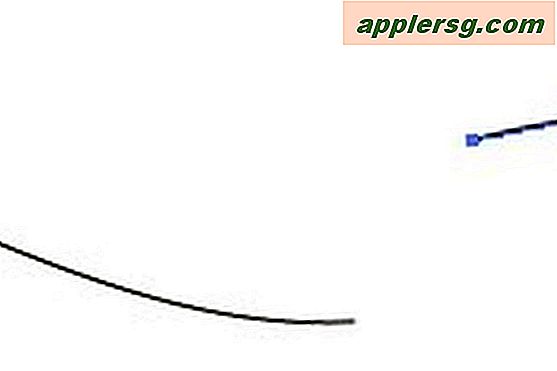
Klik alat Path Eraser dari tempat kotak alat pensil dan ulangi penekanan tombol pada Langkah 4 untuk memilih salah satu jalur pensil Anda, lalu klik dan seret alat Path Eraser ke salah satu ujung garis yang dipilih untuk menghapus titik.
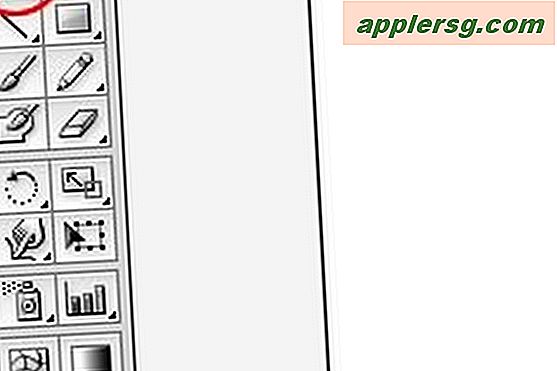
Klik pada alat Pena di kotak alat. Untuk mendapatkan hasil maksimal dari Adobe Illustrator, Anda harus menguasai alat ini. Perhatikan ikon kursor Pen tool memiliki "x" kecil di atasnya. Ini menunjukkan Anda akan membuat titik jangkar. Setiap segmen jalan di ilustrator memiliki titik jangkar di awal dan akhir.
Klik mouse Anda di jendela dokumen untuk menempatkan titik (jangkar) pertama Anda. Berbeda dengan alat pensil di mana Illustrator menentukan titik saat Anda menggambar, dengan alat Pen, Anda harus menempatkan titik untuk membuat jalur.
Gerakkan mouse Anda ke kanan dan klik untuk menambahkan titik kedua ke jalur Anda. Perhatikan "x" kecil hilang sekarang karena titik jangkar telah ditetapkan. Illustrator menggambar segmen garis lurus untuk menghubungkan dua titik.
Tambahkan beberapa poin lagi ke jalur Anda. Anda dapat menahan tombol "Shift" untuk membuat segmen garis lurus dan tegak lurus sempurna di jalur Anda jika Anda mau.
Klik alat "Pena" di kotak alat sekali lagi ketika Anda memiliki cukup poin dan jalur Anda selesai.
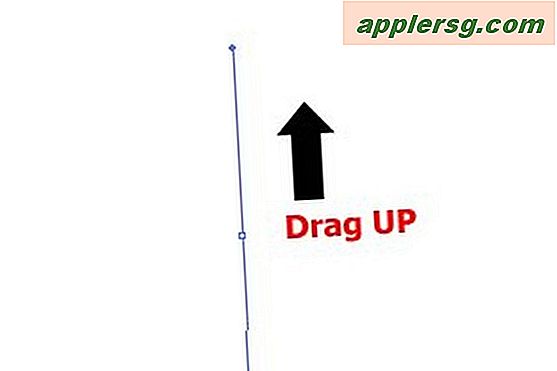
Klik di dokumen dengan Pen tool masih dipilih dan seret UP dalam garis lurus. Tindakan ini menetapkan titik jangkar tempat Anda pertama kali mengklik dan seret menetapkan arah kurva di segmen.
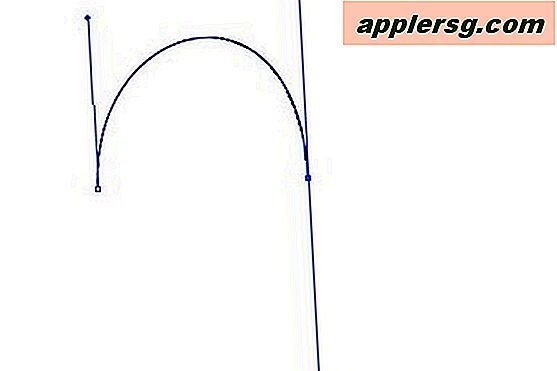
Pindahkan kursor Pen tool ke kanan titik jangkar, lalu klik dan seret KE BAWAH untuk mengatur titik jangkar kedua dan arah kurva. Anda sekarang akan melihat U terbalik di layar.
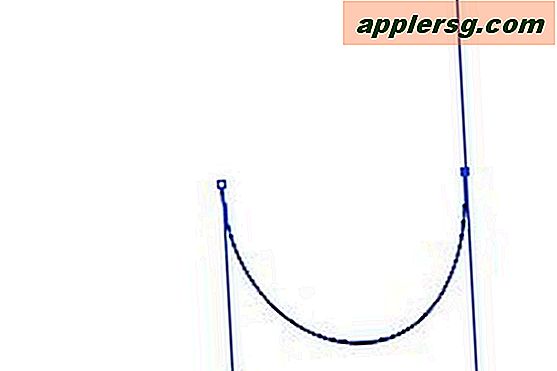
Klik alat Pen dan ulangi langkah 1 dan 2 tetapi dengan arah seret yang berlawanan untuk membuat bentuk U.
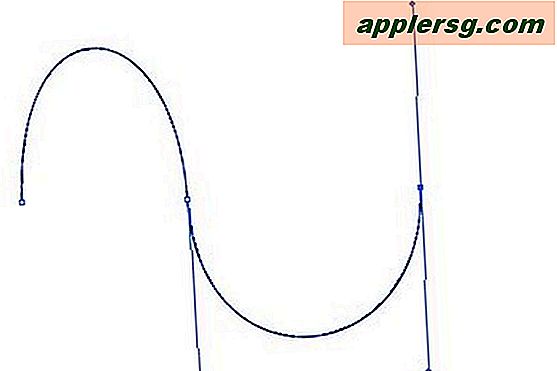
Klik Pen tool, klik dan drag UP untuk titik pertama, lalu geser ke kanan dan klik dan drag DOWN untuk titik kedua, lalu geser ke kanan lagi dan klik dan drag UP sekali lagi. Ini menciptakan jalur dengan beberapa segmen melengkung.

Coba buat beberapa bukit naik dan turun dengan mengulangi langkah 4 beberapa kali berturut-turut.
Klik dan seret KE BAWAH untuk memulai kurva baru, lalu geser ke kanan dan klik dan seret KE ATAS untuk menyelesaikan segmen pertama.
Tahan tombol Option (Macintosh) atau tombol Alt (Windows) dan klik pada titik jangkar terakhir dan seret BAWAH lagi. Anda akan melihat dua garis arah tumpang tindih. Ini karena Anda akan membuat kurva berikutnya bergerak ke arah yang sama seperti sebelumnya.
Pindah ke kanan, klik dan seret UP untuk membuat segmen berikutnya, tetapi sekarang mereka melengkung dengan cara yang sama karena cara Anda membalikkan arah pada titik jangkar terakhir.
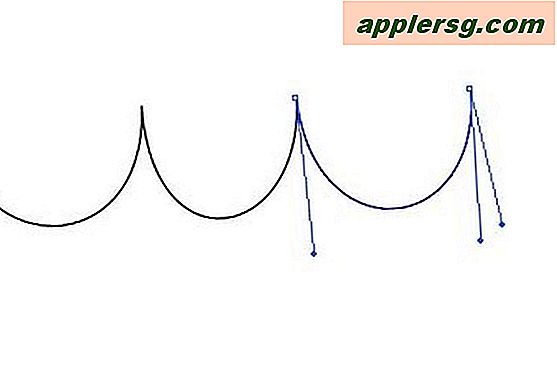
Ulangi langkah 2 dan 3 untuk membuat beberapa gelombang.
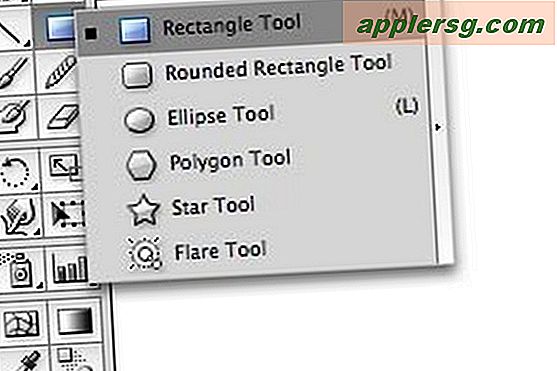
Klik dan tahan tombol mouse pada Rectangle tool di toolbox. Kotak fly-out akan menunjukkan alat bentuk yang berbeda di bawahnya. Pilih alat Rounded Rectangle.

Klik dan seret pada layar untuk membuat persegi panjang bulat. Tahan tombol Shift jika Anda menginginkannya menjadi persegi. Tahan tombol Option/Alt untuk menggambar dari pusat objek.

Klik alat bentuk sekali di mana saja pada layar untuk membuka kotak dialog bentuk di mana Anda dapat memasukkan pengukuran yang tepat untuk dimensi yang tepat daripada menyeret. Klik OK setelah selesai.
Klik dan tahan pada Pen tool untuk memilih alat Add Anchor Point. Anda dapat menggunakan ini untuk mengubah jalur bentuk tertutup.

Klik ke Pen tool di jalur persegi panjang bulat Anda untuk menambahkan titik jangkar baru di tengah antara masing-masing sudut.

Klik alat Seleksi Langsung (panah putih) pada kotak alat dan klik dan seret titik jangkar baru pada persegi panjang Anda untuk mengubah bentuknya.
Tips
Adobe Illustrator adalah program yang kompleks. Luangkan waktu untuk mengikuti tutorial mendalam, baik online atau dengan buku panduan untuk mempelajari semua alat dan fitur yang disertakan dalam perangkat lunak tangguh ini.