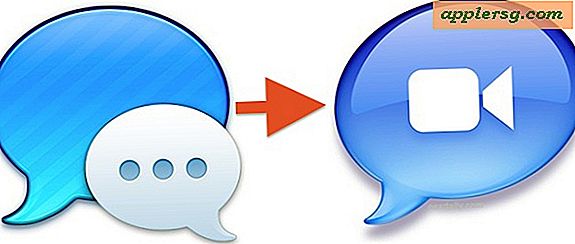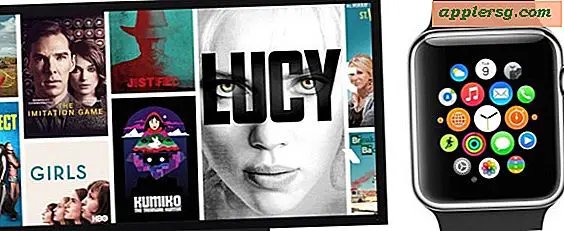Cara Menggunakan Arcsoft Photo Studio 5.5
Item yang Anda perlukan
Komputer
Perangkat lunak Arcsoft Photo Studio 5.5
Mouse atau tablet komputer
File gambar
Arsoft Photo Studio 5.5 adalah perangkat lunak pengedit foto yang terjangkau dan relatif mudah digunakan yang ditargetkan untuk digunakan oleh penggemar foto dan amatir tingkat lanjut. Tidak seperti Adobe Photoshop, yang merupakan standar industri untuk pengeditan gambar, tidak diperlukan kurva belajar yang curam. Itu sarat dengan fitur dan memiliki antarmuka yang ramah yang dapat mengubah bidikan yang diambil tidak begitu sempurna menjadi foto yang menakjubkan.
Instal Arcsoft Photo Studio 5.5 ke komputer Anda. Masukkan CD instalasi ke dalam hard drive Anda dan ikuti petunjuk langkah demi langkah. Program ini dapat dibeli seharga $74,99, tetapi versi uji coba 15 hari juga tersedia secara online.
Buka Arcsoft 5.5 Photo Studio dari daftar program Anda. Sebagai pengguna pertama kali, Anda akan diminta memasukkan kode aktivasi untuk memulai perangkat lunak. Anda akan memiliki opsi untuk memilih bahasa pengguna: Inggris, Prancis, Belanda, Spanyol, Jepang, atau Cina.
Impor file gambar. Pada menu, klik "File" dan kemudian "Open" untuk memilih gambar yang ingin Anda kerjakan dari drive disk Anda. Anda juga dapat mengklik tombol "Thumbnail" untuk memudahkan pemilihan foto dari folder Anda.
Jika palet alat tidak ditampilkan di sisi kanan layar, klik "Lihat" dan kemudian "Tampilkan Palet Alat". Palet ini berisi tindakan yang paling umum digunakan untuk mengerjakan gambar. Arahkan mouse Anda pada ikon palet dan deskripsi akan muncul di setiap ikon.
Untuk memotong gambar, klik "Rectangle Select" di palet Tools. Buat pilihan persegi panjang pada gambar Anda dan kemudian klik "Pangkas" untuk menyelesaikan pemotongan Anda. Anda juga memiliki opsi untuk membuat seleksi elips, persegi atau lingkaran di alat "Pilih".
Untuk meningkatkan eksposur atau tampilan keseluruhan foto Anda, klik "Enhance" pada menu untuk menyesuaikan kecerahan dan kontras, rona dan saturasi dan penyesuaian nada. Mengklik "Penyesuaian Otomatis" juga merupakan cara yang berguna dan cepat untuk melakukan ini. Anda selalu mendapatkan pratinjau kecil dari hasil sebelum menyelesaikan pilihan peningkatan Anda.
Untuk menghilangkan noda wajah pada potret close-up, klik alat "Klon". Anda akan memiliki pilihan untuk memilih ukuran kuas dan opacity. Tekan tombol "Shift" pada keyboard Anda dan kemudian klik pada "clone source" atau area yang ingin Anda salin untuk menutupi noda pada gambar Anda. Ulangi proses ini pada semua noda yang ingin Anda perbaiki.
Untuk menambahkan teks ke foto Anda, klik "Teks" pada palet alat. Klik pada titik yang tepat di mana Anda ingin memposisikannya. Opsi alat akan muncul di mana Anda akan mengetik kata-kata Anda. Ini juga akan memberi Anda opsi untuk mengatur jenis font, ukuran, bayangan, dan efek 3D.
Untuk menambahkan efek ke foto Anda, buka "Efek" pada menu. Ada lebih dari 40 pilihan yang ditawarkan dalam menu drop-down ini, termasuk foto lama, blur, butiran film, dan emboss. Ada juga subkategori pada efek tambahan berikut: seni rupa, cair, distorsi, tekstur, pencahayaan, pembingkaian, dan pelapukan. Pada setiap pilihan, terdapat slider untuk mengatur intensitas efek yang diinginkan.
Simpan file gambar yang telah Anda edit. Pada menu, klik "Save As", ketik nama file, jenis gambar (file studio foto, jpeg, tif, bitmap, gif, atau png, ) dan kualitas. Ketik nama file yang berbeda dari file asli untuk memiliki file gambar asli dan yang diedit di komputer Anda.
Tips
Jangan takut untuk bereksperimen dengan menu, pilihan, dan alat yang berbeda dalam menggunakan Arcsoft Photo Studio 5.5. Ini memiliki 99 level "Undo" yang lebih dari cukup untuk memungkinkan Anda mundur ke beberapa status gambar Anda sebelumnya.