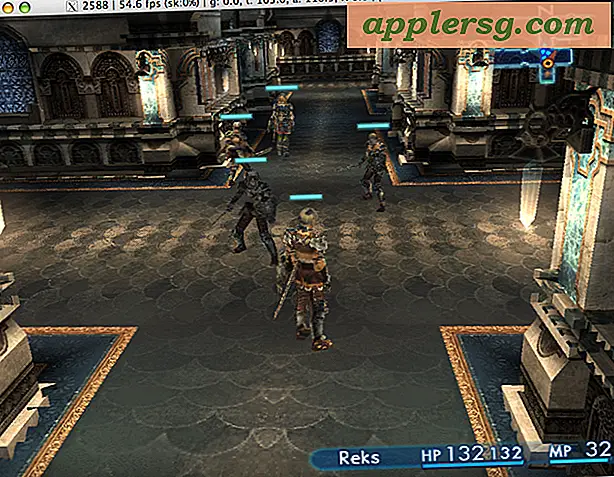Cara Menggunakan Potret & Lansekap dalam Dokumen Word yang Sama
Untuk mencetak dokumen besar yang dibuat di Microsoft Word, seringkali perlu menggunakan orientasi potret dan lanskap dalam dokumen yang sama. Jika sebagian besar dokumen Anda akan dicetak dalam mode potret tetapi Anda memiliki grafik yang memerlukan pencetakan dalam mode lansekap, maka Anda harus memasukkan pemisah bagian. Hentian bagian di Microsoft Word mengubah gaya pemformatan. Saat Anda menyisipkan hentian bagian, pengaturan halaman hanya memengaruhi bagian tersebut.
Klik menu "Mulai" di bilah tugas desktop komputer Anda, lalu pilih "Semua Program," lalu "Microsoft Office," lalu "Microsoft Word."
Klik logo Office yang terletak di sudut kiri atas Microsoft Word, dan pada menu tarik-turun yang muncul, klik "Buka." Gunakan jendela baru yang muncul untuk menavigasi folder Anda untuk menemukan dokumen Word di mana Anda ingin menggunakan mode potret dan lanskap. Klik dua kali pada ikonnya untuk membuka dokumen.
Gulir ke bawah ke tempat Anda ingin mengubah orientasi dokumen. Tempatkan kursor Anda di sana, lalu klik "Tata Letak Halaman" di bilah tugas di bagian atas dokumen Word Anda. Di menu tarik-turun yang muncul, klik "Istirahat". Di jendela baru yang muncul, klik "Section Break" untuk menyisipkan section break.
Klik "Orientasi" di bilah tugas di bagian atas dokumen Word Anda, dan di menu tarik-turun yang muncul, klik "Lanskap" untuk mengubah bagian ini menjadi lanskap.
Gulir ke bawah ke tempat Anda ingin mengubah orientasi dokumen kembali ke mode pencetakan potret. Tempatkan kursor Anda di sana, lalu klik "Tata Letak Halaman" di bilah tugas di bagian atas dokumen Word Anda. Di menu tarik-turun yang muncul, klik "Istirahat". Di jendela baru yang muncul, klik "Section Break" untuk menyisipkan section break.
Klik "Orientasi" di bilah tugas di bagian atas dokumen Word Anda, dan di menu tarik-turun yang muncul, klik "Potret" untuk mengubah bagian ini ke mode potret.