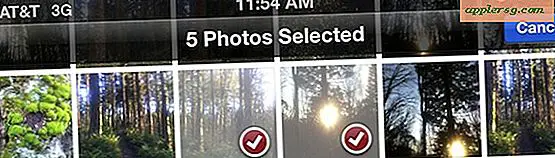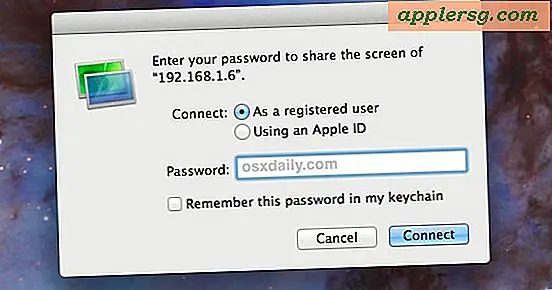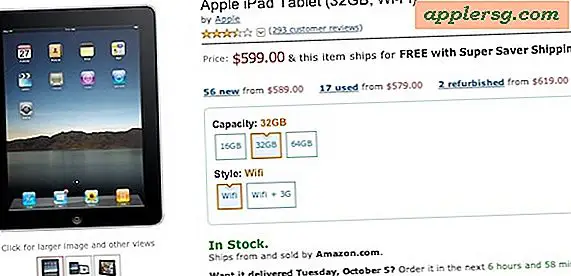Cara Menggunakan Tombol F pada Keyboard Komputer
Tombol fungsi, juga dikenal sebagai tombol "F", ada di bagian atas setiap keyboard PC. Karena tidak diperlukan untuk fungsi dasar komputer dan program Anda, mereka dapat menjadi tidak berguna jika Anda tidak tahu cara menggunakannya. Namun, jika Anda meluangkan waktu untuk mempelajari apa yang dapat mereka lakukan, Anda dapat menghemat banyak waktu. Merek komputer dan program perangkat lunak yang berbeda mungkin memiliki kegunaan yang berbeda untuk tombol "F", tetapi ada beberapa cara umum yang dapat Anda gunakan di Windows, program Microsoft Office, dan browser seperti Microsoft Internet Explorer dan Mozilla Firefox.
Langkah 1
Gunakan tombol "F1" sebagai tombol bantuan di sebagian besar program perangkat lunak. Anda akan memunculkan jendela "bantuan" atau "dukungan" saat Anda menekannya. Pada beberapa komputer, Anda juga dapat menggunakannya untuk masuk ke pengaturan BIOS atau CMOS saat startup. Di Microsoft Office, Anda dapat menekannya untuk membuka Task Pane. Akhirnya, apa pun program yang Anda buka, jika Anda menekan "F1" dan tombol "Windows" secara bersamaan, Anda akan selalu membuka Dukungan Windows.
Langkah 2
Gunakan tombol "F2" untuk beberapa pintasan berbeda. Anda dapat menggunakannya untuk mengganti nama file yang disorot dengan cepat. Jika Anda menekan "Alt," "Ctrl" dan "F2" saat berada di program Microsoft Office, Anda dapat membuka dokumen baru. Anda juga dapat menekan "Ctrl" dan "F2" di program Office untuk membuka jendela Pratinjau Cetak. Terakhir, pada beberapa komputer Anda dapat menekannya saat startup untuk masuk ke pengaturan CMOS atau BIOS.
Langkah 3
Gunakan tombol "F3" sebagai cara cepat untuk membuka jendela "Cari" untuk mencari file, baik di Microsoft Windows atau program yang telah Anda buka jika ada. Anda juga dapat menggunakannya di baris command prompt untuk mengulangi perintah terakhir. Terakhir, jika Anda menyorot beberapa teks dan menekan "Shift" dan "F3" di Microsoft Word, teks akan berubah menjadi huruf besar semua atau huruf kecil semua.
Langkah 4
Gunakan tombol "F4" untuk membuka jendela atau kolom "Temukan" di program seperti Internet Explorer. Anda juga dapat menggunakannya sebagai jalan pintas untuk mengulangi tindakan terakhir yang dilakukan di program Microsoft Office. Menekan "Alt" dan "F4" akan menutup program yang sedang aktif, sedangkan "Ctrl" dan "F4" akan menutup jendela aktif dalam program yang sedang aktif tetapi tidak menutup program itu sendiri.
Langkah 5
Gunakan tombol "F5" untuk me-refresh halaman saat ini di browser Internet Anda atau isi kotak dialog. Di Microsoft Word itu juga membuka jendela "Temukan dan Ganti", dan di PowerPoint itu memulai tayangan slide. "F5" plus "Ctrl" dan "Shift" juga menyisipkan bookmark di Word.
Langkah 6
Gunakan tombol "F6" untuk memindahkan kursor ke Address Bar di browser seperti Internet Explorer dan Mozilla Firefox. Anda juga dapat menekan "Ctrl," "Shift" dan "F6" untuk membuka dokumen baru di program Microsoft Office. "Ctrl" dan "F6" atau "Alt" dan "F6" keduanya merupakan pintasan untuk berpindah ke jendela sebelumnya jika Anda membuka beberapa dokumen program Office.
Langkah 7
Gunakan tombol "F7" untuk melakukan pemeriksaan ejaan/pemeriksaan tata bahasa di sejumlah aplikasi berbeda, termasuk program Microsoft Office. Anda juga dapat menggunakannya untuk membuka tesaurus untuk kata yang disorot jika Anda menekan "Shift" dan "F7." Di Mozilla Firefox, Anda dapat menggunakannya untuk mengaktifkan penjelajahan Caret.
Langkah 8
Tekan tombol "F8" selama startup Windows untuk menggunakan opsi startup lanjutan. Metode pengaktifan alternatif yang paling umum adalah menggunakan "Mode Aman".
Langkah 9
Gunakan tombol "F9" untuk membuka toolbar Pengukuran jika Anda menggunakan Quark.
Langkah 10
Gunakan tombol "F10" untuk mengaktifkan bilah Menu di sejumlah program. Misalnya, jika Anda menekan "F10" di program Microsoft Office, Anda akan melihat opsi untuk menekan tombol untuk mengubah tab Menu. Jika Anda menekan "Shift" dan "F10," Anda akan memunculkan opsi yang sama dengan yang Anda gunakan dengan klik kanan. Pada beberapa komputer, Anda juga dapat masuk ke pengaturan CMOS atau BIOS dengan menekan "F10" saat memulai.
Langkah 11
Gunakan tombol "F11" untuk mengaktifkan mode Layar Penuh di browser Anda. Hal ini juga berguna dalam Microsoft Excel. Gunakan untuk membuat grafik sel yang disorot, atau tekan "F11" dan "Shift" untuk menambahkan lebih banyak lembar kerja dengan cepat.
Langkah 12
Gunakan tombol "F12" untuk membuka jendela "Simpan sebagai" di program Microsoft Office. Jika Anda menekan "Shift" dan "F12", Anda akan menyimpan dokumen tanpa harus membuka jendela. Terakhir, "Ctrl," "Shift" dan "F12" adalah jalan pintas untuk mencetak dokumen.
Langkah 13
Temukan fungsi tombol "F" lainnya yang khusus untuk merek komputer Anda. Pada beberapa keyboard Anda akan menemukan ikon kecil langsung pada tombol yang menunjukkan bahwa mereka dapat digunakan untuk pengaturan mesin seperti volume dan kecerahan layar. Biasanya Anda harus menekan tombol "Fn" untuk digunakan bersama dengan tombol "F" untuk mengaktifkan opsi ini. Anda juga dapat menemukan pintasan lain di panduan pengguna komputer Anda atau di situs web produsen.
Temukan fungsi tombol "F" lainnya di berbagai program perangkat lunak seperti game, pengolah kata, dan browser. Lihat manual pengguna perangkat lunak Anda atau situs web produsen, atau ikuti kelas instruksional jika tersedia.