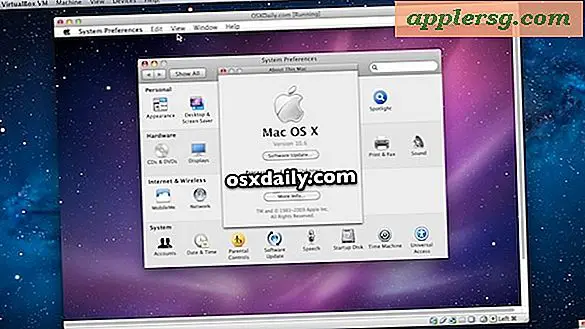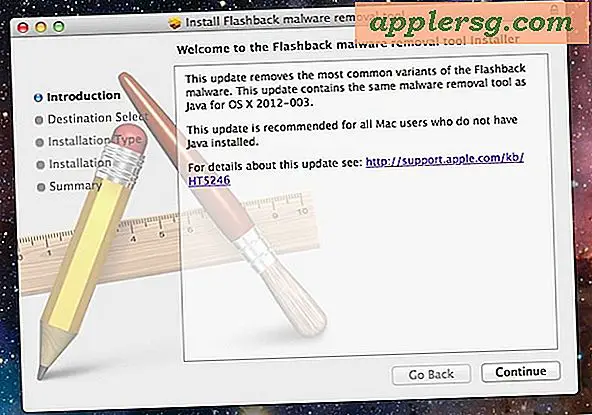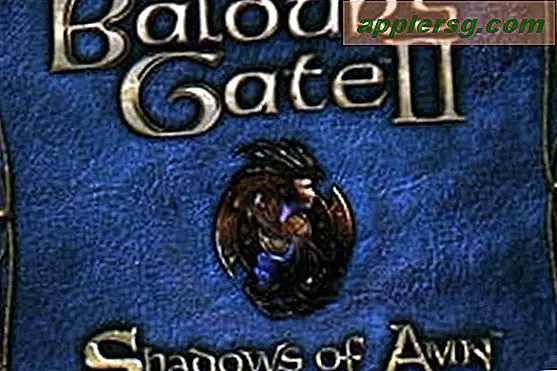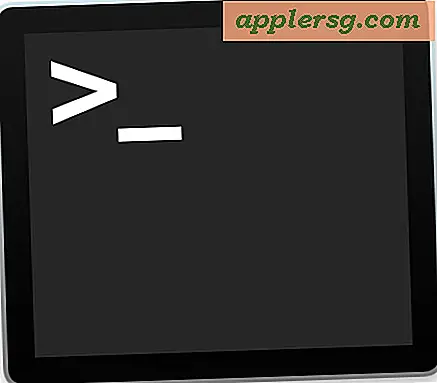Cara Menggunakan Lacak Perubahan di Word 2007
Lewatlah sudah hari-hari mencoba memahami coretan pengulas di margin dokumen Anda. Word dapat melacak semua komentar dan perubahan yang berbeda secara elektronik dan memberi Anda satu dokumen yang berisi semua perubahan. Word memberikan warna yang berbeda untuk setiap peninjau dokumen, sehingga memudahkan untuk mengetahui siapa yang membuat perubahan apa. Sebagai penulis dokumen yang menerima perubahan tersebut, Anda dapat meninjau apa yang telah disertakan orang lain dalam dokumen Anda.
Membuat Perubahan
Langkah 1
Buka dokumen Word yang ingin Anda edit.
Langkah 2
Klik tab "Tinjau" pada pita dan kemudian klik "Lacak Perubahan" untuk menyalakannya. Bilah status di bagian bawah Word akan menunjukkan bahwa Lacak Perubahan aktif.
Langkah 3
Tambahkan, sisipkan, atau hapus teks seperti biasa. Word akan menunjukkan perubahan Anda dalam teks dalam warna yang berbeda dan menempatkan garis vertikal di margin kiri untuk menunjukkan garis yang memiliki perubahan di dalamnya.
Langkah 4
Tempatkan kursor Anda pada titik di mana Anda ingin membuat komentar dan klik tombol "Komentar Baru" pada pita. Word menyisipkan balon komentar di margin kanan dengan inisial Anda dalam tanda kurung. Ketik komentar setelah inisial Anda, lalu klik di luar kotak komentar setelah selesai.
Matikan Lacak Perubahan dengan mengklik tombol "Lacak Perubahan" lagi jika Anda tidak ingin lagi membuat perubahan lagi. Menonaktifkan Lacak Perubahan tidak akan menghapus atau menyembunyikan perubahan yang Anda buat hingga saat itu.
Meninjau Perubahan
Langkah 1
Buka dokumen Word dengan perubahan terlacak yang ingin Anda tinjau.
Langkah 2
Klik tab "Tinjau" pada pita dan klik "Markup Tampilan Asli" dari kotak tarik-turun di grup "Pelacakan" jika Anda tidak melihat perubahan terlacak dalam dokumen Anda. Word akan menampilkan semua perubahan yang dilakukan oleh peninjau pada dokumen. Word akan secara otomatis menyorot perubahan pertama sehingga Anda dapat mulai meninjau dari awal dokumen.
Langkah 3
Klik "Terima" atau "Tolak" di grup "Perubahan" untuk melewati setiap perubahan, satu per satu. Untuk menerima semua perubahan tanpa meninjaunya satu per satu, klik panah bawah di bawah tombol "Terima" dan klik "Terima Semua Perubahan dalam Dokumen." Untuk menolak semua perubahan tanpa meninjaunya satu per satu, klik panah bawah di sebelah tombol "Tolak" dan klik "Tolak Semua Perubahan dalam Dokumen".
Klik tombol "Berikutnya" di grup "Perubahan" untuk melewati perubahan apa pun yang tidak ingin Anda tangani saat ini. Setiap perubahan yang Anda lewati akan tetap ada di dokumen sampai Anda menerima atau menolaknya. Klik "Sebelumnya" untuk kembali ke perubahan sebelumnya.