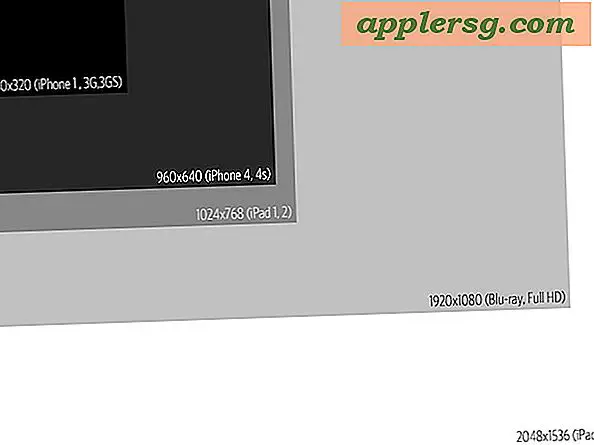Cara Memutihkan Foto
Item yang Anda perlukan
File gambar
Komputer
Perangkat lunak pengedit foto
Mungkin Anda ingin mengisolasi objek tertentu dari foto dan menggambarkannya di atas latar belakang putih untuk iklan. Atau, mungkin Anda sedang membuat undangan pesta dan perlu menghapus area untuk menambahkan informasi. Dengan perangkat lunak pengedit foto seperti Photoshop CS3, memilih bagian dari gambar Anda dan mengisinya dengan warna yang solid dan buram hanya memerlukan beberapa langkah sederhana.
Buka foto Anda di Photoshop CS3. Pilih "Buka" dari menu File dan pilih file yang ingin Anda edit.
Gunakan Rectangular Marquee Tool untuk memilih area yang ingin Anda isi dengan warna putih. Jika area tersebut berbentuk non-persegi panjang, gunakan Lasso Tool yang ada di panel alat di sisi kiri jendela.
Pilih "Edit > Isi". Saat diminta untuk menentukan warna isian, pilih "Putih" di bawah "Gunakan" dari menu tarik-turun. Pilih “Oke.”
Atau, gunakan Eraser Tool di panel alat untuk memutihkan area tertentu dari foto Anda. Ubah ukuran kuas dan opacity agar sesuai dengan preferensi Anda.
Gunakan Dodge Tool di panel alat, jika Anda hanya ingin mencerahkan area gambar Anda daripada memutihkannya seluruhnya, untuk meringankan sorotan, midtone atau bayangan area tertentu.