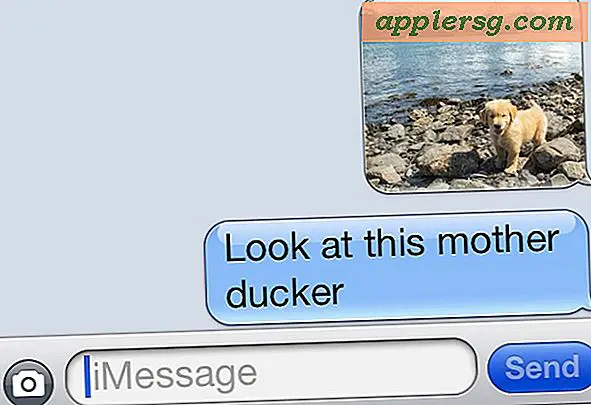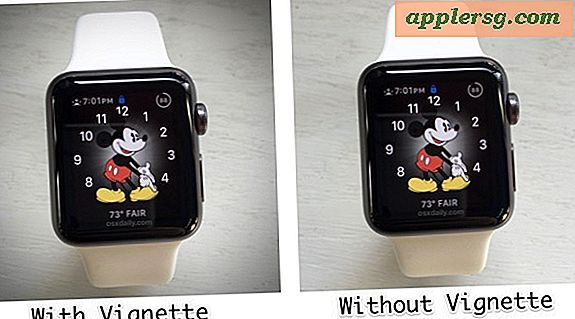Cara Bekerja Dengan Teks di Microsoft Publisher
Microsoft Publisher 2013 memberi Anda banyak opsi untuk mengatur tata letak teks di dalam dokumen, selain pengeditan dan pemformatan teks. Opsi ini termasuk meletakkan teks di dalam kotak teks, membuat teks mengalir dari satu halaman ke halaman lain, dan meletakkan teks di dalam bentuk dan di sekitar gambar di dokumen Anda.
Menggunakan Beberapa Kotak Teks
Masukkan Kotak Teks
Klik Memasukkan menu dan kemudian Gambar Kotak Teks ikon. Seret kursor ke tempat Anda ingin kotak teks muncul. Jika Anda menempatkan kotak teks di sepanjang margin halaman, Publisher secara otomatis memasang kotak teks untuk menyelaraskan dengan margin halaman. Ini mungkin terlihat aneh saat pertama kali terjadi, karena garis kotak teks sebenarnya akan sedikit tumpang tindih dengan margin halaman.
Isi Kotak Teks

Ketik atau tempel teks di dalam kotak teks. Lanjutkan menambahkan teks hingga tidak lagi muat di dalamnya. Segera setelah kotak itu penuh, dan Indikator Luapan ikon dengan tiga titik muncul di dekat sudut kanan bawah.
Tautkan Kotak Teks

Buat kotak teks kedua. Klik Indikator Luapan pada kotak teks pertama dan kemudian klik di dalam kotak teks kedua. Kata-kata sekarang mengalir ke kotak kedua. Jika perlu, lanjutkan menautkan kotak teks baru di beberapa halaman hingga semua teks terlihat.
Tips
Kotak teks yang ditautkan selalu memiliki panah di tepi yang menunjukkan arah mana teks mengalir ke kotak lain. Mengklik Panah otomatis memilih kotak teks berikutnya. Ini adalah fitur yang berguna ketika Anda memiliki kotak teks di halaman dua yang terhubung ke kotak teks di halaman enam.
Membuat Teks Pas Di Dalam Kotak
Jendela Penspasian Karakter memiliki tiga opsi untuk menyesuaikan jumlah ruang yang ditempati teks, tanpa mengubah ukuran font atau spasi baris.
- Penskalaan meregangkan atau mengecilkan huruf dan ruang di antara mereka secara horizontal.
- Pelacakan menyesuaikan ruang secara merata di antara huruf.
- Kerning menyesuaikan spasi antar huruf berdasarkan gaya font untuk setiap huruf.
Buka Spasi Karakter

Klik di dalam salah satu kotak teks dan tekan Ctrl-A untuk memilih semua teks. Klik kanan teks, pilih Ubah Teks lalu klik Spasi Karakter.
Sesuaikan Pelacakan

Tingkatkan Pelacakan hingga 115 persen dan klik Menerapkan untuk melihat seberapa banyak lebih banyak ruang yang dapat ditempati teks dengan sedikit lebih banyak spasi ditambahkan. Sesuaikan kembali pelacakan sehingga teks pas dengan kotak teks.
Menempatkan Teks ke dalam Bentuk
Tambahkan Teks ke Bentuk

Klik Memasukkan menu, pilih Bentuk lalu pilih bentuk apa pun yang cocok untuk teks Anda. Klik kanan bentuk dan ubah Mengisi warna menjadi putih jika diinginkan, lalu klik kanan lagi dan pilih Tambahkan teks. Kursor muncul dalam bentuk. Ketik atau tempel beberapa teks ke dalam bentuk.
Pilih Format BentukOtomatis

Klik kanan di dalam bentuk. Pilih Format BentukOtomatis dari menu tarik-turun.
Pilih yang Paling Sesuai

Klik Kolom tulisan tab di jendela Format AutoShape. Di bagian Text Autofitting, pilih Paling cocok. Ini secara otomatis menyesuaikan ukuran kotak teks, pelacakan dan spasi baris sehingga teks pas dengan rapi di dalam bentuk.
Bekerja di Sekitar Gambar

Sisipkan gambar di halaman dengan mengklik clicking Memasukkan menu dan memilih Gambar atau Gambar daring. Saat Anda memindahkan gambar dengan menyeretnya, atau mengubah ukurannya dengan menyeret sudut Menangani, teks di dalam kotak teks menyesuaikan untuk membungkus gambar.
Untuk mengubah tampilan teks di sekitar kotak, klik kanan gambar dan pilih Format Gambar. Itu Tata Letak tab mencakup opsi untuk mengubah bungkus teks serta menyesuaikan jarak antara teks dan gambar.