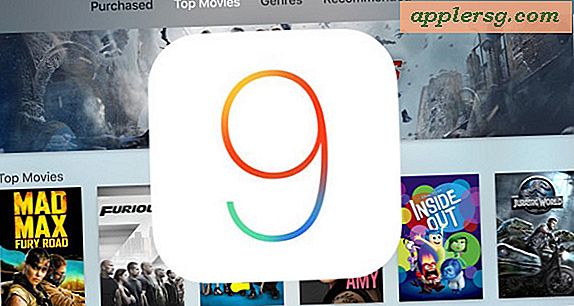Cara Menggunakan Diagnostik Apple di Mac untuk Mengidentifikasi & Mengatasi Masalah Perangkat Keras

Jika Mac Anda mengalami masalah yang tidak biasa yang Anda curigai mungkin disebabkan oleh masalah perangkat keras, menggunakan Diagnostik Apple dapat membantu mengidentifikasi dan bahkan memecahkan masalah.
Diagnostik Apple akan menjalankan serangkaian pengujian pada Mac untuk memeriksa masalah perangkat keras - yang berarti, bukan masalah dengan perangkat lunak sistem, tetapi justru mencari masalah dengan beberapa jenis komponen perangkat keras pada Macintosh. Misalnya, jika port tidak lagi berfungsi, baterai telah gagal, masalah dengan kartu grafis atau tampilan, hal-hal yang sifatnya tidak terkait dengan masalah perangkat lunak atau perangkat lunak yang terkait.
Diagnostik Apple pada dasarnya adalah inkarnasi modern dari Tes Perangkat Keras Apple. Mac yang lebih baru akan menjalankan Diagnostik Apple, sedangkan Mac yang lebih lama dari 2013 dan sebelumnya akan menjalankan rangkaian Pengujian Perangkat Keras Apple sebagai gantinya. AHT biasanya menampilkan sedikit informasi ke pengguna akhir, sementara AD sedikit lebih terkendali. Meskipun demikian, keduanya diinisiasi dengan cara yang sama, dan keduanya sangat baik untuk mengatasi masalah perangkat keras potensial pada Mac, terlepas dari apakah itu model lama atau baru.
Memasukkan ke Diagnostik Apple pada Mac cukup sederhana, membutuhkan penekanan tombol pada boot sistem. Inilah yang harus Anda lakukan untuk secara akurat menjalankan tes pada Mac:
Cara Menjalankan Diagnostik Apple di Mac untuk Menguji Masalah Perangkat Keras
- Putuskan semua perangkat dan kabel yang terhubung ke Mac yang tidak diperlukan agar berfungsi (mis. Keyboard, mouse, layar eksternal, kabel daya)
- Matikan Mac dengan masuk ke menu Apple dan pilih "Shut Down"
- Hidupkan Mac dengan menekan tombol Power, lalu segera tekan dan tahan tombol "D" pada keyboard
- Terus memegang kunci "D" sampai Anda melihat layar yang meminta Anda untuk memilih bahasa Anda, kemudian klik pada pilihan bahasa Anda untuk melanjutkan
- Diagnostik Apple akan menjalankan serangkaian pengujian perangkat keras di Mac, menampilkan bilah kemajuan di layar dengan perkiraan waktu tersisa dan pesan "Memeriksa Mac Anda ...", ini biasanya membutuhkan waktu beberapa menit untuk menyelesaikannya.
- Setelah selesai, Mac akan melaporkan masalah apa pun yang ditemukan dan menunjukkan kode referensi * jika berlaku
- Anda dapat menjalankan tes Diagnostik Apple lagi dengan mengklik "Jalankan tes lagi" jika diinginkan, jika tidak Anda dapat memilih opsi dukungan "Memulai", opsi "Mulai ulang", atau "Matikan"



Ada banyak pesan kesalahan potensial yang mungkin muncul di Diagnostik Apple, dan jika Anda tidak yakin apa yang harus dilakukan, Anda dapat memeriksanya dengan daftar kode diagnostik Apple yang dibahas lebih lanjut di bawah, atau hubungi Apple langsung untuk opsi dukungan.
Perlu diingat bahwa tidak setiap masalah perangkat keras akan muncul atau ditandai oleh Diagnostik Apple. Beberapa masalah perangkat keras yang lebih tidak biasa mungkin tidak ditemukan oleh alat Diagnostik Apple yang disertakan pada Mac, dan akan perlu memiliki pemecahan masalah tambahan dan tes penemuan yang dijalankan oleh teknisi Apple resmi. Ini dapat mencakup perilaku yang tidak biasa seperti komputer yang tidak akan mulai secara acak, atau Mac yang mati secara acak, atau beberapa masalah dengan port atau tampilan internal. Selain itu, setiap kerusakan fisik pada Mac tidak akan muncul di Diagnostik Apple, jadi jika Mac Anda memiliki penyok besar dalam ukuran atau layar yang retak, itu tidak akan muncul dalam tes perangkat keras. Tidak ada yang seperti pengeringan Mac setelah Mac memiliki kontak air atau cairan, kecuali kontak air benar-benar merusak sesuatu yang kemudian terdeteksi dalam tes diagnostik. Untuk alasan ini, tes Diagnostik Apple tidak sempurna, tetapi ini adalah titik awal yang bagus bagi konsumen akhir untuk mulai memecahkan masalah perangkat keras yang sangat mengganggu pada Mac, iMac, MacBook, MacBook Pro, atau komputer Macintosh modern lainnya.
Menjalankan Diagnostik Apple di Mac melalui Internet
Anda juga dapat menjalankan tes Diagnostik Apple melalui internet dengan menekan Option + D selama start sistem. Ini membutuhkan waktu sedikit lebih lama untuk memuat, tetapi tes diagnostik perangkat keras sebaliknya bekerja sama.
Bagaimana saya menginterpretasikan kode referensi Diagnostik Apple dari Mac?
Jika Diagnostik Apple melaporkan masalah potensial, itu akan memberikan kode diagnostik referensi dan penjelasan singkat tentang masalah yang terkait. Anda kemudian dapat memperoleh informasi lebih lanjut dengan mencatat nomor kode referensi Diagnostik Apple dan memeriksa halaman Kode Referensi Apple di sini untuk informasi tambahan. Ini adalah sumber yang bermanfaat dan seharusnya membantu Anda dalam memecahkan masalah perangkat keras.
Melangkah Lebih Jauh dengan Diagnostik Apple dan Mengatasi Masalah Perangkat Keras Mac
Ingat, alat Diagnostik Apple sangat membantu, tetapi tidak definitif. Jika Anda mengalami masalah pada Mac yang tampaknya jelas terkait dengan masalah perangkat keras, Anda mungkin ingin melakukan hal berikut:
- Jalankan tes Diagnostik Apple yang disebutkan di atas, ulangi pengujian beberapa kali jika diinginkan dan / atau harus teliti
- Cadangkan Mac dengan Time Machine
- Lakukan pengaturan ulang SMC
- Lakukan reset PRAM / NVRAM
- Jika masalah berlanjut, hubungi Dukungan Apple atau pusat perbaikan resmi resmi Apple untuk bantuan lebih lanjut
Kabar baiknya adalah masalah perangkat keras jarang terjadi, dan sebagian besar masalah perangkat keras dapat diperbaiki. Kenyataannya, banyak masalah perangkat keras akan ditanggung oleh garansi Apple atau Garansi Berlangsung Applecare, yang berarti perbaikan akan bebas biaya, selama masalahnya bukan dari kerusakan atau perilaku yang disebabkan pengguna.