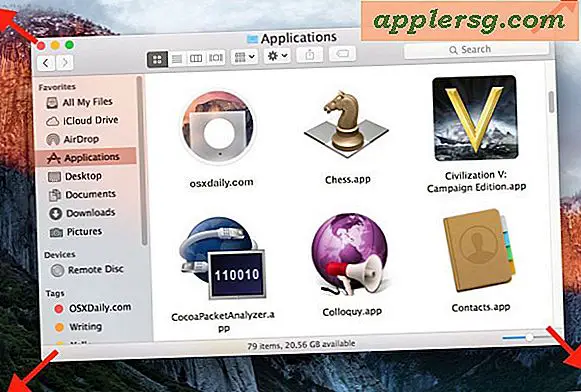Cara Menggunakan Lock Screen di MacOS High Sierra

Pengguna Mac telah lama dapat menggunakan berbagai trik untuk mengunci layar komputer mereka, tetapi dengan MacOS High Sierra 10.13.x dan seterusnya, opsi yang lebih sederhana dan lebih cepat kini tersedia di Mac dengan fitur Layar Kunci resmi.
Dengan fitur Layar Kunci baru, Anda dapat mengunci Mac secara instan melalui opsi menu di seluruh sistem, atau dengan pintasan keyboard . Setelah Lock Screen diaktifkan, login dan kata sandi pengguna yang tepat harus dimasukkan sebelum Mac dapat diakses lagi. Ini adalah fitur privasi dan keamanan yang sangat baik, dan salah satu yang harus dibiasakan oleh pengguna Mac jika mereka sering menggunakan komputer mereka di lingkungan publik, baik di tempat kerja, sekolah, rumah, atau di mana pun mereka mungkin ingin melindungi komputernya ke mencegah akses yang tidak diinginkan.
Perhatikan bahwa fitur Layar Kunci spesifik ini hanya tersedia di versi terbaru Mac OS, termasuk macOS High Sierra 10.13.x dan seterusnya. Jika Anda menggunakan perangkat lunak sistem Mac OS versi sebelumnya, Anda harus bergantung pada metode lain untuk memulai layar kunci pada Mac seperti yang dijelaskan di sini, atau jika Anda memiliki MacBook Pro dengan Touch Bar, Anda dapat mengatur tombol pengunci layar.
Cara Menggunakan Lock Screen di MacOS via Menu
Anda dapat mengaktifkan Lock Screen di Mac OS dari mana saja melalui menu Apple:
- Tarik ke bawah menu Apple dari aplikasi apa pun
- Pilih "Lock Screen" untuk langsung mengunci layar Mac dan membuka jendela login

Mengunci layar seketika, dan Mac akan meminta kata sandi untuk masuk dan mendapatkan kembali akses.
Fitur Lock Screen tidak keluar dari akun pengguna, atau berhenti aplikasi apa pun, itu juga tidak akan segera memulai screen saver, hanya mengunci layar dengan membuka jendela login yang dikenal sehingga membutuhkan nama pengguna dan kata sandi pengguna. untuk masuk kembali ke Mac.
Pilihan lain untuk mengaktifkan fitur Lock Screen di Mac adalah menggunakan pintas keyboard ...
Cara Mengaktifkan Layar Terkunci di MacOS melalui Pintasan Keyboard
Pintasan keyboard default untuk opsi Layar Kunci MacOS yang baru adalah Command + Control + Q, Anda dapat menekan tombol setiap saat untuk mengunci Mac:
- Tekan Command + Control + Q untuk mengaktifkan Lock Screen di Mac

Setelah Anda menekan urutan perintah pada keyboard, layar Mac akan langsung terkunci, sehingga memerlukan login untuk mendapatkan kembali akses.
Bagi banyak pengguna, menggunakan pintasan keyboard untuk Lock Screen akan lebih cepat daripada opsi menu, dan sepertinya pendekatan keystroke adalah cara tercepat untuk memulai prosedur kunci layar pada Mac apa pun.
Perhatikan bahwa Anda dapat mengubah pintasan keyboard Kunci Layar jika Anda tidak puas dengan Control + Command + Q untuk alasan apa pun dengan membuka preferensi sistem Keyboard. Jika Anda mendapati diri tanpa sengaja berhenti menggunakan aplikasi alih-alih mengunci layar, Anda mungkin ingin melakukannya. Pastikan saja keystroke baru Anda tidak bertentangan dengan hal lain.
Untuk menegaskan kembali, pintasan keyboard dan opsi menu Lock Screen khusus ini hanya tersedia untuk versi terbaru perangkat lunak sistem macOS (10.13+), tetapi itu tidak berarti bahwa pengguna perilisan perangkat lunak Mac OS sebelumnya ditinggalkan dalam gelap atau tanpa opsi yang serupa untuk segera mengaktifkan layar kata sandi untuk mengunci Mac. Bahkan, semua versi Mac OS dapat mengaktifkan layar kunci yang terkait dengan fitur Mac Screen Saver seperti yang dijelaskan di sini yang dapat diaktifkan oleh penekanan tombol atau oleh sudut mouse. Pilihan lainnya adalah menggunakan tombol Lock Screen opsional pada Touch Bar dari MacBook Pro jika Anda memiliki salah satu dari Mac tersebut.
Perbedaan utama antara opsi Lock Screen baru dalam rilis macOS modern versus trik layar kunci lama yang tersedia di rilis Mac OS sebelumnya adalah bahwa variasi baru secara resmi diakui sebagai "Lock Screen" sedangkan versi sebelumnya dari Mac OS secara tidak langsung akan mengaktifkan mengunci layar dengan mengaktifkan screen saver dengan proteksi kata sandi. Hasil akhirnya pada dasarnya sama namun, meskipun variasi baru tidak akan segera mengaktifkan screen saver, sedangkan pendekatan berbasis screen saver selalu segera dilakukan.
By the way, jika Anda menggunakan fitur Lock Screen untuk alasan keamanan dan privasi (dan Anda seharusnya jika Mac Anda digunakan di tempat kerja, lokasi publik, sekolah, atau bahkan banyak lingkungan rumah) maka Anda juga akan ingin untuk memastikan Anda mengaktifkan enkripsi disk FileVault di Mac sehingga semua data pada hard drive dienkripsi, lebih jauh melindungi data pribadi Anda dari mata-mata atau kemungkinan gangguan privasi.
Apakah Anda memiliki trik berguna lainnya terkait dengan fitur Lock Screen di Mac? Bagikan dengan kami di komentar di bawah ini.