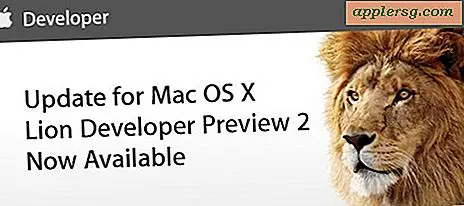Cara Menggunakan Gambar Dalam Mode Video Gambar di iPad

Picture In Picture mode memungkinkan pengguna iPad untuk membuka pemutar video mengambang atau obrolan FaceTime yang berlangsung dalam overlay kecil saat melakukan aktivitas lain di iOS. Misalnya, Anda dapat bekerja di Pages atau menggambar di Notes sambil menonton tim olahraga favorit Anda di jendela pemutar yang melayang dengan PiP, ini berfungsi seperti menggerakkan video atau panggilan FaceTime melalui beberapa jendela aplikasi lain di komputer desktop. Ini adalah fitur multitasking yang hebat untuk pengguna iPad, dan mudah digunakan.
Untuk menggunakan mode Picture In Picture (PIP) untuk video atau FaceTime, Anda memerlukan iOS 9 atau yang lebih baru, sisanya hanya masalah mengakses fitur dengan salah satu dari beberapa cara. Dua yang paling mudah adalah dengan tombol Home atau secara manual mengirim video atau panggilan ke mode PIP.
Metode 1: Masukkan Gambar Dalam Modus Gambar dari FaceTime atau Pemutar Video
Mungkin cara termudah untuk masuk ke dalam mode Picture In Picture adalah jika Anda sudah berada dalam obrolan video FaceTime aktif atau menonton video dalam aplikasi pemutar yang kompatibel:
- Dengan panggilan video FaceTime aktif, atau pemutaran video, tekan tombol Rumah untuk mengecilkan video ke sudut layar ke dalam mode Gambar dalam Gambar
- Buka aplikasi lain seperti biasa, video PIP akan tetap ada di sudut

Setelah video PIP diputar, Anda dapat mengubah ukurannya atau memindahkannya ke tempat lain di layar dengan mengetuk dan menyeret. Anda juga dapat mengetuk satu kali pada video Picture In Picture untuk melihat kontrol pemutar video, seperti jeda dan putar, atau hangup dan mute untuk FaceTime.
Metode 2: Memasukkan Gambar Dalam Mode Gambar dari Memutar Video Secara Manual
Pendekatan lain adalah secara manual mengirim video atau chat FaceTime ke mode PIP:
- Mulailah memutar video seperti biasa dari web atau aplikasi yang didukung, lalu ketuk untuk menampilkan kontrol putar / jeda / volume yang umum
- Ketuk ikon di sudut bawah yang terlihat seperti kotak yang lebih kecil di atas kotak yang lebih besar dengan panah kecil, ini adalah ikon Picture In Picture dan itu akan mengecilkan video ke mode PIP

Perlu diingat jika Anda memainkan video Picture In Picture dari Safari, Anda harus menjaga Safari window / tab tetap terbuka, meskipun tentu saja Anda bebas untuk melatarbelakanginya atau menggunakan aplikasi lain.
Mode PIP Escaping sama dalam kedua kasus, cukup ketuk pada video dalam mode Picture In Picture lalu ketuk lagi pada ikon persegi yang tumpang tindih pada video.

Perlu diingat bahwa beberapa aplikasi belum mendukung pengiriman ke dalam mode Picture In Picture, tetapi melihat dari Safari cenderung selalu berfungsi. Jika Anda mencoba menggunakan PIP dan aplikasi mogok taruhan yang bagus adalah memperbarui aplikasi ke versi terbaru. Juga, Picture in Picture membutuhkan iPad Pro, iPad Air atau yang lebih baru, dan iPad mini 2 atau lebih baru.

Video di bawah ini dari GottaBeMole menunjukkan fitur PIP yang digunakan di iPad untuk menonton olahraga saat bermain gim video:
Ini hanyalah salah satu dari beberapa fitur multitasking utama yang telah diperkenalkan ke iOS versi terbaru yang eksklusif untuk iPad, dua fitur multitasking terkemuka lainnya untuk iPad termasuk mode layar terpisah dan slide-over. Karena keterbatasan ukuran layar, kemungkinan kemampuan ini akan datang ke iPhone atau iPod touch dalam waktu dekat, bahkan dengan layar besar Plus iPhone.