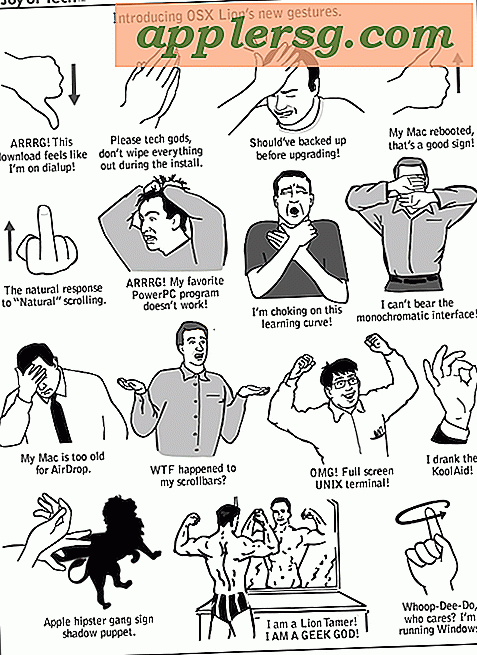Cara Menggunakan Kunci Layar di MacBook Pro dengan Touch Bar
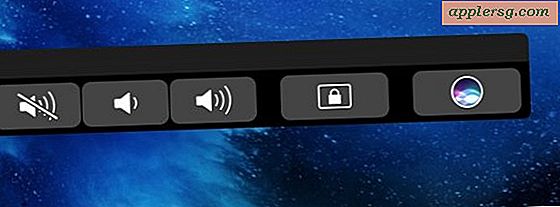
Mengunci layar Mac Anda dengan proteksi kata sandi saat Anda menjauh dari komputer selalu merupakan ide yang bagus, tetapi model MacBook Pro dengan Touch Bar yang lebih baru tidak mendukung pintasan keyboard layar kunci tradisional. Ini tidak berarti Anda tidak dapat mengunci layar dengan cepat pada Touch Bar MacBook Pro, dan faktanya dengan sedikit penyesuaian Anda benar-benar dapat mengunci Touch Bar Mac bahkan lebih cepat daripada Touch Bar tanpa Touch.
Cara Mengaktifkan Tombol Kunci Layar di MacBook Pro dengan Touch Bar
Tombol Screen Lock pada dasarnya menggantikan keystroke kunci layar Mac dari Control + Shift + Power yang dimungkinkan pada Macintosh apa pun tanpa Touch Bar. Karena Touch Bar Macs tidak memiliki tombol power, tombol Screen Lock Touch menawarkan pengganti untuk fungsi yang sama.
Berikut ini cara mengatur tombol Lock Screen pada Touch Bar:
- Pergi ke menu Apple dan pilih "System Preferences" dan kemudian pergi ke "Keyboard"
- Di bawah tab "Keyboard" pilih "Customize Control Strip"
- Luaskan Touch Bar dan seret tombol "Screen Lock" ke layar touch bar (tarik ke bawah dari layar Mac dan akan muncul di Touch Bar)
- Klik "Selesai" dan keluar dari preferensi Keyboard, tombol Lock Screen sekarang tersedia di Mac Touch Bar



Sekarang untuk melakukan ekuivalen dari ketukan layar kunci lama, Anda hanya perlu menekan tombol Sentuh "Kunci Layar".

Saya pribadi suka menempatkan tombol Screen Lock di samping tombol Siri pada Touch Bar, karena itu hampir di dekat tombol power yang digunakan, tetapi tempatkan di mana yang paling cocok untuk penggunaan Anda.
Trik kunci layar Touch Bar jelas hanya berlaku untuk Mac dengan Touch Bar, tetapi model lain masih bisa melindungi sandi komputer dengan cepat menggunakan layar kunci pada Mac seperti yang dijelaskan di sini. Setelah Anda terbiasa dengan tombol khusus (virtual) untuk fitur ini, dalam banyak hal lebih baik daripada opsi penekanan tombol lama karena lebih sedikit pekerjaan yang digunakan dan lebih cepat.
Catatan samping cepat; panduan ini ditunjukkan dengan Touche, Touch Bar virtual, karena membuatnya lebih mudah untuk melakukan mockup daripada mengambil screenshot sederhana Touch Bar sendiri.