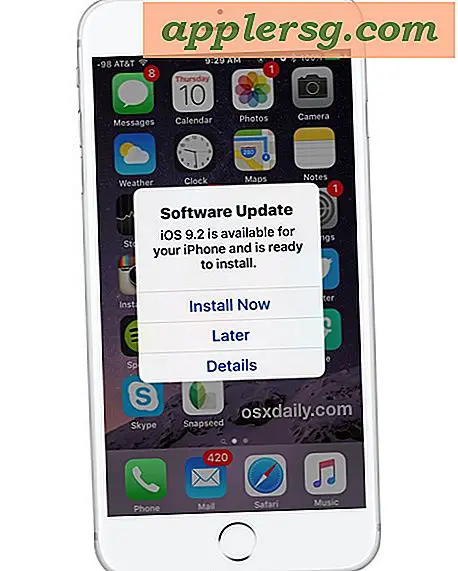Cara Menggunakan Perekam Layar di Mac

Jika Anda perlu merekam aktivitas layar di Mac, Anda tidak perlu mengunduh perangkat lunak tambahan apa pun karena fungsinya dibangun langsung ke Mac OS X dengan aplikasi QuickTime. Ya, aplikasi pemutar video QuickTime yang memungkinkan Anda menonton video juga memungkinkan Anda merekam layar Mac, dan itu sangat mudah digunakan. Ini adalah solusi hebat untuk sebagian besar kasus penggunaan karena gratis dan terbundel ke semua versi OS X.
Menggunakan Perekam Layar di Mac OS X
Fungsi perekam layar disertakan dengan QuickTime Player di Mac OS X 10.6 - 10.9 dan yang lebih baru. Berikut ini cara menggunakannya untuk merekam video dari layar Mac beraksi:
- Luncurkan QuickTime Player (terletak di / Applications /)
- Tarik menu File dan pilih "Rekaman Layar Baru"

- Tekan tombol Merah untuk mulai merekam aktivitas layar
- Untuk berhenti merekam, tekan tombol Stop Recording di menubar, atau tekan Command + Control + Escape
- Setelah perekaman dihentikan, penangkapan dibuka secara otomatis di QuickTime Player sebagai "Screen Recording.mov" yang kemudian dapat Anda simpan dan gunakan sesuka Anda
QuickTime Player keluar dari jalan ketika Anda merekam layar sehingga aktivitas tidak terhalang oleh aplikasi, ini juga mengapa yang terbaik adalah hanya menggunakan pintas keyboard untuk menghentikan perekam layar. Perhatikan bahwa versi lebih baru dari perekam layar hanya akan menyembunyikan pemain sepenuhnya, membuatnya sepenuhnya tidak terlihat terlepas dari bagaimana itu diaktifkan atau dinonaktifkan.
Ada pilihan untuk memiliki klik mouse yang ditunjukkan dalam rekaman juga, yang merupakan fitur opsional tetapi jika Anda menggunakan fitur layar rekam untuk tujuan demonstrasi, itu bagus untuk diaktifkan karena membuat klik jauh lebih jelas dengan menempatkan lingkaran di sekitar mereka. Anda juga dapat merekam audio jika Anda memiliki mikrofon, atau mengaturnya ke 'line-in' jika Anda ingin mengarahkan audio dari Mac ke aktivitas yang direkam pada layar. Untuk mengakses fitur tambahan tersebut, cukup klik panah menunjuk ke bawah kecil untuk membuka menu yang menyertakan opsi Mikrofon, opsi Kualitas, apakah akan menampilkan klik mouse atau tidak dalam rekaman, dan juga tempat default untuk menyimpan file.

Jika ada cek di sebelah opsi menu diaktifkan, memilih mereka lagi akan menonaktifkan fitur yang diberikan. Anda akan ingin memilih opsi spesifik sebelum merekam aktivitas layar agar dapat diterapkan ke video yang disimpan.
Jenis file default adalah .mov tetapi Anda dapat mengekspornya sebagai format lain serta menggunakan "Ekspor" atau "Save As". Jadi bagaimana hasilnya? Ada banyak contoh di halaman YouTube OSXDaily kami, ini salah satu dari beberapa:
Catatan singkat untuk pengguna 10, 5 atau lebih rendah: daripada membayar untuk perangkat lunak perekaman, seringkali lebih murah untuk hanya membeli upgrade Snow Leopard, atau lebih baik lagi, lompat saja ke Mountain Lion atau OS X Mavericks jika Mac Anda mendukungnya. Versi terbaru QuickTime Player menyertakan lebih banyak fitur Screen Recorder yang membuatnya layak.
Menikmati ini? Jangan lewatkan tips Mac OS X yang lebih hebat.