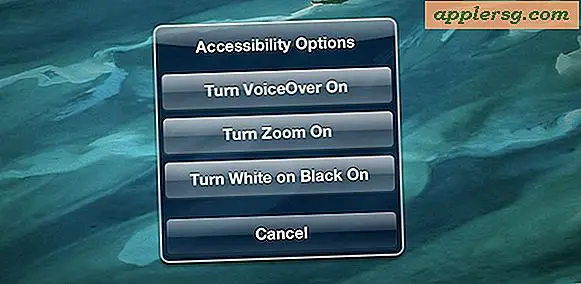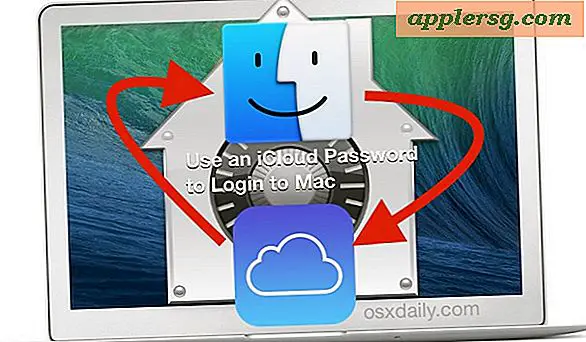Cara Menggunakan Tampilan Terpisah di Layar Penuh dengan Mac OS
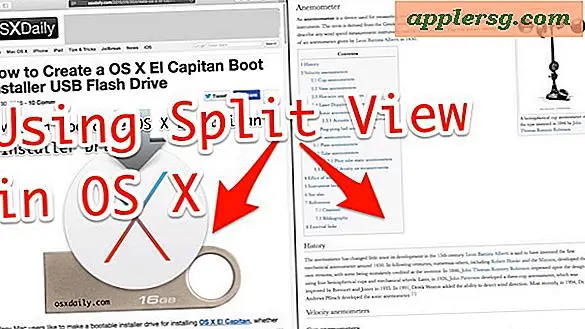
Split View adalah fitur baru di Mac OS X yang memungkinkan Anda untuk membawa dua aplikasi ke layar penuh bersama-sama, menempatkannya secara berdampingan. Misalnya, Anda dapat mengambil jendela Safari ke mode layar penuh dan kemudian membagi layar penuh dengan aplikasi lain, seperti Halaman. Split View ukuran jendela secara otomatis untuk ukuran layar, sehingga Anda tidak perlu menyeretnya untuk mengakomodasi tampilan, dan itu cukup mudah digunakan setelah Anda mempelajari cara mengakses dan menggunakan fitur layar terpisah di Mac.
Ini adalah fitur hebat untuk siapa saja yang ingin fokus, tetapi para peneliti, penulis, siswa, dan pengembang mungkin akan menganggap ini sebagai yang paling berguna. Kami akan membahas dua cara untuk masuk ke mode Layar Terpisah, atau Tampilan Split, di Mac. Tentu saja Anda memerlukan versi modern Mac OS untuk memiliki fitur ini, apa pun yang lebih baru daripada MacOS X 10.11 (atau yang lebih baru) akan memiliki akses ke fitur pemisahan layar ini di Mac.
Cara Menggunakan Screen Splitting di Mac OS
Hampir semua aplikasi Mac OS modern mendukung pemisahan layar, jika mereka dapat pergi layar penuh maka mereka juga dapat membagi layar dengan aplikasi lain. Seperti yang telah disebutkan, ada dua cara berbeda untuk masuk ke mode pemisahan layar di aplikasi Mac, kami akan membahas keduanya. Mari kita lakukan:
Memasuki Tampilan Terpisah dengan Jendela Apa Saja dari Mana Saja di Mac OS X
Mungkin cara termudah untuk awalnya memasuki Split View adalah melalui klik panjang pada tombol memaksimalkan windows hijau .

Begini cara kerjanya, kami akan menggunakan Safari dan aplikasi Kamus sebagai contoh untuk dipisah berdampingan dalam tampilan Split Layar penuh:
- Klik dan tahan tombol memaksimalkan hijau dari jendela aktif (misalnya, jendela Safari)
- Ketika jendela sedikit menyusut dan latar belakang menjadi disorot, Anda akan memasuki Tampilan Terpisah, sambil terus menekan tombol hijau, tarik jendela aktif ke panel kiri atau kanan untuk menempatkannya di layar penuh
- Segera setelah Anda menempatkan jendela pertama ke dalam panel Split View, sisi lain layar berubah menjadi Mini-Expose seperti Mission Control, cukup klik ubin jendela yang ingin Anda buka ke Tampilan Split untuk sisi lain di sini untuk segera kirim berdampingan ke Mode Layar Penuh Split



Setelah Anda memilih jendela lain ke layar penuh, mereka akan berdampingan satu sama lain di Split View:

Itu semua ada untuk itu, yang mungkin terdengar lebih rumit daripada itu, jadi saya sangat merekomendasikan mencobanya sendiri karena pada dasarnya tidak ada yang bisa salah dengan mengujinya. Cukup tekan lama tombol hijau di bar judul jendela Mac dan Anda akan melihat sendiri cara kerjanya.
Video di bawah ini menunjukkan fitur ini di Mac OS X dengan jendela browser Safari di situs web favorit Anda (osxdaily.com), dan aplikasi Kamus:
Anda dapat keluar dari Split View sama seperti ketika Anda keluar dari mode layar penuh secara umum, baik dengan mengklik tombol hijau jendela yang dilihat lagi, atau dengan menekan tombol Escape . Baik akan meninggalkan Tampilan Terpisah dalam mode Layar Penuh, mengembalikan Anda ke pengalaman desktop Mac biasa.
Anda juga dapat menggesek ke samping dengan trackpad multi-sentuh atau mouse multitouch untuk kembali ke desktop dari tampilan terpisah, lalu geser kembali untuk kembali ke tampilan Split yang disebutkan sebelumnya.
Menggunakan Mode Tampilan Penuh Layar Split dari Kontrol Misi di Mac
Anda juga dapat memasuki Split View dari Mission Control dengan menyeret aplikasi dan jendela di sekitar, ini sedikit lebih rumit dibandingkan dengan metode tombol hijau klik-lama yang diuraikan di atas, tetapi jika Anda penggemar berat bekerja dari Mission Control, Anda akan menghargai ini :
- Masukkan Kontrol Misi seperti biasa, lalu seret aplikasi atau jendela apa pun ke bagian paling atas layar dan lepaskan di sana, ini akan mengirimkannya ke mode layar penuh di layar itu
- Sekarang seret dan jatuhkan aplikasi atau jendela lain ke thumbnail layar yang sama, ini akan menyebabkan kedua aplikasi tersebut masuk ke Split View bersama
- Klik pada thumbnail kecil untuk masuk ke dalam Split View untuk dua aplikasi atau jendela tersebut
Seperti biasa, Anda dapat menggeser ke kiri atau kanan untuk kembali ke desktop, atau menekan tombol Escape untuk keluar dari mode Full Screen / Split View.





![Flashback: Steve Jobs Memberikan Tur di Apple Store Pertama pada 2001 [Video]](http://applersg.com/img/asimg.png)