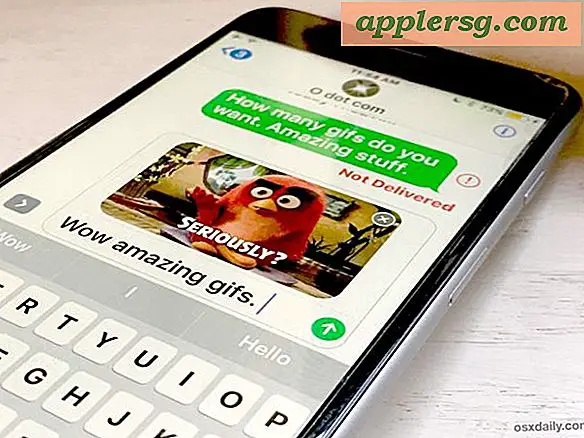Cara Melihat Semua Aplikasi & Proses yang Berjalan di Mac OS X
 Ada berbagai cara untuk melihat semua aplikasi atau program yang sedang berjalan di Mac, mulai dari hanya melihat aplikasi "berjendela" yang berjalan di ujung depan grafis, hingga mengungkapkan bahkan proses dan tugas tingkat sistem yang paling tidak jelas berjalan di inti OS X. Kami akan membahas lima cara berbeda untuk melihat aplikasi dan proses yang berjalan di Mac OS X, beberapa di antaranya sangat mudah digunakan dan berlaku untuk semua pengguna, dan beberapa di antaranya merupakan metode yang lebih canggih yang dapat diakses dari baris perintah. Luangkan waktu untuk mempelajari semuanya, dan Anda kemudian dapat menggunakan metode yang paling sesuai dengan kebutuhan Anda.
Ada berbagai cara untuk melihat semua aplikasi atau program yang sedang berjalan di Mac, mulai dari hanya melihat aplikasi "berjendela" yang berjalan di ujung depan grafis, hingga mengungkapkan bahkan proses dan tugas tingkat sistem yang paling tidak jelas berjalan di inti OS X. Kami akan membahas lima cara berbeda untuk melihat aplikasi dan proses yang berjalan di Mac OS X, beberapa di antaranya sangat mudah digunakan dan berlaku untuk semua pengguna, dan beberapa di antaranya merupakan metode yang lebih canggih yang dapat diakses dari baris perintah. Luangkan waktu untuk mempelajari semuanya, dan Anda kemudian dapat menggunakan metode yang paling sesuai dengan kebutuhan Anda.
Selintas: Melihat Dock
Cara termudah untuk melihat aplikasi apa yang sedang berjalan saat ini adalah dengan hanya melirik OS X Dock. Jika Anda melihat titik bercahaya kecil di bawah ikon aplikasi, itu terbuka dan berjalan.

Meskipun tidak ada yang salah dengan menggunakan pendekatan ini, itu jelas agak terbatas karena hanya menunjukkan apa yang disebut aplikasi "berjendela" - yaitu, aplikasi yang berjalan di depan GUI front end dari Mac OS X - dan itu juga terbatas dalam Anda tidak bisa mengambil tindakan langsung dengan mereka. Selain itu, indikator kecil yang bersinar itu kecil dan tidak terlalu jelas, dan banyak orang tidak memperhatikan mereka sama sekali. Untungnya, ada cara yang lebih baik untuk melihat apa yang sedang berjalan di Mac, dan juga dapat mengambil tindakan langsung jika ada kebutuhan untuk menghentikan satu atau dua aplikasi.
Lihat Semua Aplikasi / Program Berjalan dengan Menu Berhenti Tahan
Tekan Command + Option + Escape untuk memanggil jendela "Force Quit Applications" dasar, yang dapat dianggap sebagai task manager sederhana untuk Mac OS X. Ini menunjukkan daftar yang mudah dibaca dari semua aplikasi aktif yang berjalan di OS X, dan apa terlihat di sini persis sama dengan yang Anda lihat di Dock:

Meskipun nama windows, Anda dapat menggunakan ini untuk melihat secara aktif menjalankan program dan aplikasi tanpa benar-benar mengundurkannya.
Salah satu keuntungan yang jelas untuk menu Command + Option + ESC adalah memungkinkan Anda untuk benar-benar mengambil tindakan untuk menjalankan aplikasi secara langsung, membiarkan Anda memaksa keluar dari mereka jika mereka telah menjadi salah atau ditampilkan dalam huruf merah, yang menandakan bahwa mereka tidak merespons atau tidak menabrak. Versi yang disederhanakan ini cukup mirip dengan manajer "Control + ALT + DELETE" dasar yang ada pada awalnya di dunia Windows modern.
Keterbatasan utama dengan Force Quit Menu adalah bahwa, seperti indikator Dock, itu terbatas untuk mengungkapkan hanya "aplikasi berjendela" yang aktif berjalan di Mac OS X, sehingga melompati hal-hal seperti item menu bar dan aplikasi latar belakang.
Lihat Semua Aplikasi & Proses yang Berjalan dengan Monitor Aktivitas
Aplikasi manajemen aplikasi dan proses yang paling kuat di OS X GUI, Activity Monitor adalah task manager yang kuat yang akan mengungkapkan tidak hanya semua aplikasi yang berjalan dan aktif, tetapi juga semua proses aktif dan tidak aktif. Ini termasuk secara harfiah semua yang berjalan di Mac, termasuk aplikasi berjendela yang disebutkan di atas, dan bahkan aplikasi latar belakang (yang tidak terlihat seperti berjalan di Dock atau menu Force Quit), item menu bar, proses tingkat sistem, proses yang berjalan di bawah pengguna yang berbeda, proses tidak aktif, daemon layanan, secara harfiah apa pun dan segala sesuatu yang berjalan sebagai proses di OS X pada tingkat apa pun.
Aplikasi itu sendiri berada di / Applications / Utilities /, tetapi juga mudah untuk meluncurkannya melalui Spotlight dengan menekan Command + Spacebar dan mengetik “Activity” diikuti dengan tombol Return.

Cara untuk menyederhanakan semua informasi yang awalnya ditampilkan dalam Activity Monitor adalah untuk menarik turun submenu Proses dan pilih sesuai dengan apa yang Anda cari, seperti "Semua Proses", "Proses Saya", "Proses Sistem", atau "Lainnya Proses Pengguna ”, di antara opsi lainnya. Fitur "Cari" juga mudah digunakan dan cukup kuat, karena Anda dapat mulai mengetikkan nama sesuatu dan langsung memperbarui sesuai dengan proses mana yang cocok dengan kueri.
Activity Monitor menawarkan banyak alat dan opsi, dan itu mudah cara paling canggih untuk melihat informasi tambahan tentang semua proses aktif tanpa melompat ke baris perintah. Ini mari kita berhenti dari proses, membunuh aplikasi (membunuh pada dasarnya sama dengan berhenti secara paksa), memeriksa dan memproses sampel, mengurutkan proses berdasarkan nama, PID, pengguna, CPU, utas, penggunaan memori, dan jenis, menyaring proses berdasarkan pengguna dan level, dan juga mencari melalui proses berdasarkan nama atau karakter. Selain itu, Activity Monitor juga akan mengungkapkan statistik penggunaan umum tentang CPU, memori, aktivitas disk, dan aktivitas jaringan, menjadikannya sebagai utilitas pemecahan masalah penting untuk menentukan segalanya dari tingkat RAM yang tidak memadai untuk mendiagnosis mengapa Mac bisa berjalan lambat berdasarkan pada segudang lainnya. kemungkinan.
Sebagai bonus tambahan, Anda juga dapat tetap memantau Activity Activity sepanjang waktu dan mengubah ikon Dock menjadi monitor penggunaan sumber daya langsung untuk melihat apa yang CPU, RAM, aktivitas disk, atau aktivitas jaringan berada di Mac.
Lanjutan: Lihat Semua Proses yang Berjalan dengan Terminal
Menggali ke dalam baris perintah, Anda dapat menggunakan beberapa alat yang lebih canggih untuk melihat setiap proses yang berjalan di Mac, mulai dari aplikasi tingkat pengguna dasar hingga bahkan daemon kecil dan fungsi sistem inti yang tersembunyi dari pengguna umum Mac OS X pengalaman. Dalam banyak hal, alat ini dapat dianggap sebagai versi baris perintah Activity Monitor, dan kami akan fokus pada dua khususnya: atas dan id.
puncak
Atas akan menampilkan daftar semua proses yang berjalan dan berbagai statistik tentang setiap proses. Ini biasanya sangat membantu untuk mengurutkan berdasarkan penggunaan prosesor atau penggunaan memori, dan untuk itu Anda akan ingin menggunakan -o flag:
Urutkan atas berdasarkan CPU: top -o cpu
Urutkan atas berdasarkan penggunaan memori: top -o rsize

atas diperbarui hidup, sedangkan alat 'ps' berikutnya tidak.
ps
Perintah ps akan secara default hanya menampilkan proses terminal yang aktif di bawah pengguna saat ini, sehingga 'ps' pada itu sendiri agak membosankan kecuali Anda tinggal di baris perintah. Dengan menerapkan satu atau dua bendera, Anda dapat mengungkapkan semua proses, dan mungkin kombinasi terbaik adalah 'aux' yang digunakan seperti ini:
ps aux
Untuk melihat semua output, sangat membantu untuk memperluas jendela terminal layar penuh, tetapi itu masih bisa sedikit berlebihan jika banyak barang sedang berjalan (yang biasanya terjadi), dan dengan demikian piping melalui 'lebih' atau 'kurang' adalah lebih disukai untuk memudahkan melihat:
ps aux|more
Ini memungkinkan Anda untuk melihat halaman dari output pada satu waktu tanpa harus menggulir ke atas dan ke bawah di jendela Terminal.

Untuk mencari proses tertentu (atau nama aplikasi, dalam hal ini), Anda dapat menggunakan grep seperti ini:
ps aux|grep process
Atau untuk mencari aplikasi:
ps aux|grep "Application Name"
Saat mencari aplikasi yang berjalan di GUI, biasanya lebih baik menggunakan casing yang sama dengan yang digunakan aplikasi di OS X, atau jika tidak Anda mungkin tidak menemukan apa pun.