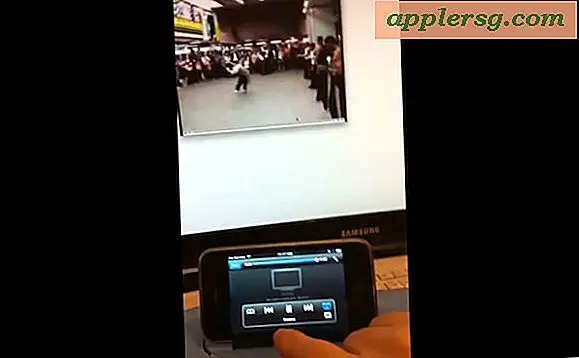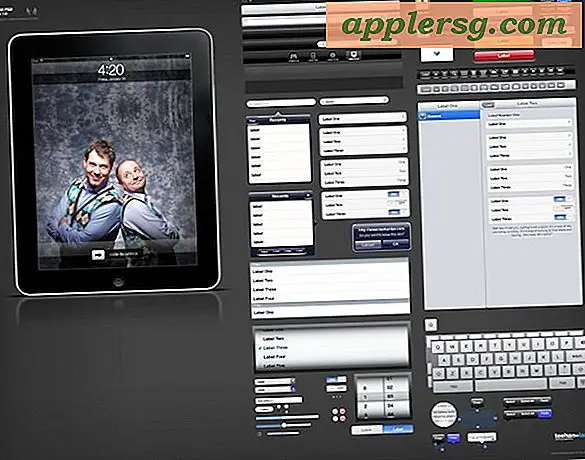Cara Melihat Ringkasan Penggunaan & Penyimpanan Disk Mac di OS X
 Pernah bertanya-tanya di mana di bumi Anda hard drive harddisk telah pergi ke? Ada sedikit alasan untuk bertanya-tanya, karena Mac OS X memiliki alat ringkasan penggunaan disk yang sangat sederhana yang akan menunjukkan dengan tepat di mana kapasitas drive digunakan, dengan mudah diurutkan ke dalam berbagai jenis file.
Pernah bertanya-tanya di mana di bumi Anda hard drive harddisk telah pergi ke? Ada sedikit alasan untuk bertanya-tanya, karena Mac OS X memiliki alat ringkasan penggunaan disk yang sangat sederhana yang akan menunjukkan dengan tepat di mana kapasitas drive digunakan, dengan mudah diurutkan ke dalam berbagai jenis file.
Melihat panel ringkasan penyimpanan adalah cara yang berguna untuk menentukan apakah Mac kehabisan ruang drive, untuk mencari tahu jenis file apa yang memakan ruang dan memberi Anda ide tentang cara membebaskan ruang, dan panel juga bisa berguna untuk menentukan apakah hard disk yang ditingkatkan akan menjadi investasi yang berharga untuk Mac.
Tutorial ini akan menjelaskan bagaimana Anda dapat melihat penggunaan disk dan ringkasan penyimpanan pada Mac.
Mengakses Ringkasan Penggunaan Disk Mac
Jika Anda ingin memeriksa ruang disk Mac dan penggunaan disk, ini adalah salah satu cara paling sederhana untuk melakukannya:
- Dari mana saja di Mac OS X, pilih item menu Apple dan pilih "About This Mac"
- Pada jendela umum Tentang Mac Ini, klik tombol "Info Lebih Lanjut"
- Pilih tab "Penyimpanan" untuk melihat gambaran penyimpanan disk dan ringkasan kapasitas


Tinjauan penyimpanan terlihat seperti ini, menunjukkan ruang disk yang digunakan pada Mac dan ruang disk yang tersedia:

Ini juga akan dengan cepat menunjukkan jenis hard drive apa yang termasuk dalam Mac, apakah itu hard drive tradisional, drive "Flash Storage" (SSD), atau Drive Fusion.
Jika layar ini tampak akrab, mungkin karena ikhtisar penggunaan untuk Mac OS X sangat mirip dengan melihat ringkasan penggunaan di iTunes untuk perangkat iOS yang terhubung, yang juga menguraikan detail tentang penggunaan ruang.
Membuat Sense of Mac OS X Storage Ringkasan
Ringkasan penggunaan akan menunjukkan ruang disk yang tersedia secara bebas seperti Finder Status Bar, tetapi juga menunjukkan kapasitas penyimpanan drive total, dan enam kategori data umum dalam grafik yang mudah dipindai:
- Audio - semua file musik dan audio yang disimpan di Mac, termasuk iTunes Song dan perpustakaan Musik
- Film - semua file film, apakah pengguna dibuat dari iMovie atau diunduh dari iTunes atau tempat lain di web
- Foto - semua dokumen gambar yang disimpan secara lokal, termasuk foto yang diimpor pengguna dari iPhone atau Kamera, cuplikan layar, atau file gambar yang dibuat secara digital dari Photoshop dan Pixelmator
- Aplikasi - semua aplikasi dan file yang dapat dieksekusi, termasuk direktori / Aplikasi dan file .app lainnya yang disimpan di sekitar Mac
- Backup - semua file cadangan yang disimpan secara lokal dari Time Machine atau iPhone (ini sering nol KB jika Anda mematikan fitur)
- Lainnya - setiap dokumen dan jenis file lainnya di Mac, termasuk arsip, file zip, dokumen, txt, pdf, dmg dan gambar lainnya seperti iso, pesan yang disimpan, secara harfiah lainnya, mirip dengan "Lainnya" di iOS
- (Ruang kosong) - item terakhir dalam grafik yang transparan, ini adalah ruang yang tersedia bebas yang ditunjukkan dalam kaitannya dengan kapasitas yang digunakan
Pada contoh screen shot di atas, bagian "Foto" mengambil sebagian besar ruang disk, yang cukup umum bagi pengguna yang mengambil banyak foto dan mentransfernya ke Mac dari iPhone atau kamera lain.

Sekarang apa?
Sementara panel ringkasan penyimpanan memberikan gambaran umum yang bermanfaat tentang di mana penggunaan dan kapasitas disk dikonsumsi pada Mac apa pun, ini bukan layar yang dapat ditindaklanjuti yang memungkinkan pengguna untuk membersihkan drive atau sistem file mereka. Sebaliknya, luangkan waktu untuk mengosongkan ruang disk secara manual seperti yang dijelaskan di sini dengan menyelesaikan berbagai tugas, termasuk membersihkan folder Unduhan, mencadangkan data ke drive eksternal dengan Time Machine atau backup cloud, atau dengan menggunakan alat seperti OmniDiskSweeper untuk melacak file besar dan data hogs dan memulihkan ruang drive seperti itu.
Jika Anda terus-menerus mengalami masalah ruang, upgrade hard drive primer dapat menjadi usaha yang berharga. Paling tidak, mendapatkan drive eksternal yang besar untuk menjaga cadangan Mac dan penyimpanan sekunder tidak hanya kebijakan pemeliharaan umum yang baik, tetapi juga dapat membantu meringankan beban pada drive utama dengan membongkar file dan data yang digunakan lebih sedikit.