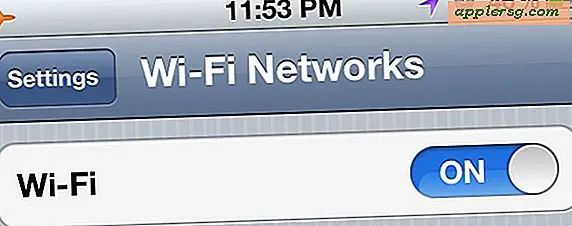Tingkatkan Produktivitas Email dengan Menggunakan "Tanda Tangan Brevity" di Aplikasi Mail untuk Mac OS X
 Apa pun untuk meningkatkan produktivitas dan mengurangi waktu yang dihabiskan mengirim email adalah kemenangan besar dalam buku saya. Dengan demikian, tanda “Terkirim dari iPhone saya” yang melekat pada email telah menjadi terkait dalam pikiran semua orang dengan keringkasan, karena secara alami tidak ada yang mengharapkan balasan email panjang yang dikirim saat dalam perjalanan dari smartphone, bukan? Akibatnya, balasan singkat dari ponsel cerdas dan iPhone tidak dianggap kasar atau terlalu singkat, dan Anda dapat menggunakan harapan pesan singkat dan ringkas untuk keuntungan Anda saat mengirim email dari aplikasi Mail dari OS X. Ini adalah cara yang bagus untuk meningkatkan produktivitas email Anda saat menulis dan membalas dari desktop, dan sementara beberapa orang menyebutnya tanda tangan batil merek, saya suka menyebutnya "tanda tangan singkat".
Apa pun untuk meningkatkan produktivitas dan mengurangi waktu yang dihabiskan mengirim email adalah kemenangan besar dalam buku saya. Dengan demikian, tanda “Terkirim dari iPhone saya” yang melekat pada email telah menjadi terkait dalam pikiran semua orang dengan keringkasan, karena secara alami tidak ada yang mengharapkan balasan email panjang yang dikirim saat dalam perjalanan dari smartphone, bukan? Akibatnya, balasan singkat dari ponsel cerdas dan iPhone tidak dianggap kasar atau terlalu singkat, dan Anda dapat menggunakan harapan pesan singkat dan ringkas untuk keuntungan Anda saat mengirim email dari aplikasi Mail dari OS X. Ini adalah cara yang bagus untuk meningkatkan produktivitas email Anda saat menulis dan membalas dari desktop, dan sementara beberapa orang menyebutnya tanda tangan batil merek, saya suka menyebutnya "tanda tangan singkat".
Tentu, beberapa orang tidak menyukainya dan lebih suka menghapus tanda tangan "Terkirim dari iPhone saya" bahkan dari iPhone dan iPad mereka, tetapi jika Anda bergumul dengan keletihan email dan membalas email dan menimbun email, saya sangat menyarankan tidak hanya meninggalkan itu di tempat di iOS, tetapi mengembangkannya ke desktop, dan itulah yang akan kita bahas. Kami akan fokus untuk menambahkan tanda tangan ini ke aplikasi Mail default yang dilengkapi dengan Mac OS X. Jika Anda adalah pembaca biasa, Anda mungkin telah memperhatikan bahwa kami telah merekomendasikan ini sebelumnya dalam sekelompok kiat Gmail, jika Anda lebih suka gunakan webmail sebagai gantinya.
Mengatur Tanda Tangan Brevity di Aplikasi Mail OS X.
Ya, jika tidak jelas, kami menerapkan tanda tangan iPhone ke aplikasi Mac OS X Mail:
- Buka aplikasi Mail dan tarik turun menu Mail untuk memilih "Preferenes"
- Pilih tab "Tanda Tangan" dan pilih akun email utama Anda dari sisi kiri
- Klik ikon [+] plus untuk menambahkan tanda tangan baru, beri nama "iPhone" atau yang serupa, dan di sisi kanan (tanpa tanda kutip) "Dikirim dari iPhone saya"
- Untuk konsistensi font, gunakan Helvetica 12 sebagai font tanda tangan, Anda dapat mencentang kotak di samping "Selalu mencocokkan font pesan default saya" jika dipilih
- Centang kotak "Tempatkan tanda tangan di atas teks kutipan" karena itulah yang dilakukan iPhone
- Tarik turun submenu “Pilih Tanda Tangan” dan pilih “iPhone” untuk menjadikannya default untuk email yang dikirim dari akun itu
- Tutup Preferensi
Jangan memilih "Semua Tanda Tangan" saat membuat tanda tangan dari menu sisi kiri karena itu tidak selalu dapat diakses. Pastikan untuk memilih akun surat yang Anda gunakan, atau ingin digunakan, tanda tangan singkat dengan.
Dalam contoh ini, tanda tangan telah diterapkan ke akun Outlook.com yang telah disiapkan untuk digunakan di aplikasi Mail.

Satu catatan: lokasi tanda tangan mungkin sedikit berbeda pada iPhone tergantung pada bagaimana pesan tersebut dikutip, tetapi secara umum itu selalu diterapkan langsung di bawah pesan Anda, dan bukan seluruh pesan.
Menggunakan Tanda Tangan "Terkirim dari iPhone Saya" di Mail
Tanda tangan telah ditetapkan sebagai default, tetapi mari konfirmasi cara menggunakannya, atau cara menonaktifkannya untuk sementara waktu:
- Tulis pesan Mail baru, atau balas email
- Lihat di bawah baris Subjek di sisi kanan untuk "Tanda Tangan"
- Pilih "iPhone" untuk memasukkan tanda "Terkirim dari iPhone saya" pada email ini
- Pilih "Tidak Ada" untuk TIDAK menyertakan tanda tangan di email ini
- Ketik pesan singkat dan kirim seperti biasa
Dalam contoh ini, Brevity Signature yang disebutkan sendiri dilampirkan pada balasan email panjang, bersama dengan tanggapan yang sangat singkat. Tanda tangan singkat kami membuatnya terasa ok!

Sekali lagi, tujuan di sini adalah untuk merasa lebih nyaman menawarkan balasan yang singkat, langsung, dan ringkas untuk email yang masuk, sehingga meningkatkan produktivitas email Anda dan meluangkan waktu untuk melakukan pekerjaan lain yang lebih penting (kecuali Anda dibayar untuk mengirim email sepanjang hari, tentu saja) .
Apakah Anda memiliki kiat produktivitas email untuk mengelola gempuran pesan yang kita semua dapatkan secara rutin? Beri tahu kami di komentar!