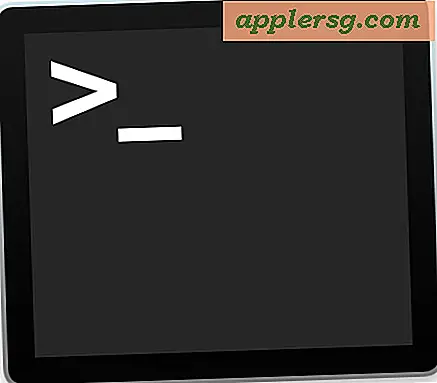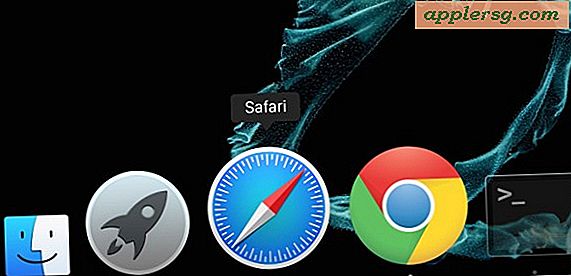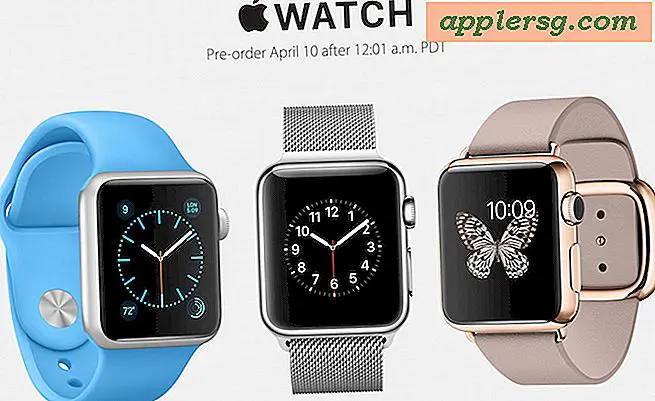Luncurkan dan Gunakan Aplikasi Mac OS X Saat Boot dari Drive HD OS X Lion Recovery

Apakah Anda membuat drive pemulihan Lion dengan Apple's Lion Recovery Disk Assistant Tool dan Anda mem-boot dari itu atau Anda hanya mengandalkan partisi Recovery HD, teknik ini berfungsi.
1) Boot dari Disk Pemulihan dan Luncurkan Terminal
Pertama-tama, terlepas dari perangkat boot yang Anda gunakan, Anda harus membuka Terminal.
- Boot dari Recovery HD atau Drive Pemulihan eksternal dengan menahan Option saat startup dan memilih disk, booting selesai ketika Anda melihat jendela "Mac OS X Utilities"
- Klik pada menu "Utilities" dan tarik ke bawah ke "Terminal"
Anda akan dihadapkan dengan baris perintah, yang mana Anda dapat meluncurkan aplikasi lain. Sekarang juga di mana itu penting apakah Anda boot dari partisi HD Pemulihan internal, atau drive pemulihan Lion eksternal yang Anda buat dengan alat asisten Apple.
2) Buka Aplikasi dari Macintosh HD Saat Boot dari Disk Pemulihan Eksternal
Selama drive internal masih berfungsi dan Macintosh HD dipasang, Anda masih dapat mengakses pustaka aplikasi lengkap Anda saat boot dari disk pemulihan eksternal. Yang perlu Anda lakukan adalah menggunakan jalur lengkap yang tepat ke volume terpasang, defaultnya adalah Macintosh HD tetapi Anda dapat menemukan apa itu dengan perintah ini:
ls /Volumes/
Kami akan terus menganggap "Macintosh HD" adalah nama hard disk Anda untuk penelusuran ini. Sekarang inilah bagian yang menarik, biasanya Anda dapat meluncurkan aplikasi dari Terminal dengan perintah 'terbuka', tetapi drive Pemulihan Singa memiliki set perintah yang dilucuti yang tersedia untuk mereka, sehingga tidak berfungsi. Apa yang harus dilakukan? Arahkan ke jalur lengkap dari aplikasi itu sendiri, di dalam kontainer .app. Saya menemukan berita kecil penting di MacFixIt (sumber tangkapan layar juga), jadi format yang akan kami gunakan untuk meluncurkan aplikasi dari disk boot eksternal adalah:
/Volumes/Macintosh\ HD/Applications/APPNAME.app/Contents/MacOS/APPNAME
Sebagai contoh, kita dapat meluncurkan Network Utility dengan: /Volumes/Macintosh\ HD/Applications/Utilities/Network\ Utility.app/Contents/MacOS/Network\ Utility
Pastikan untuk menghindari spasi di jalur dengan backslash \ untuk eksekusi yang tepat. Anda juga dapat mengatur aplikasi agar berjalan di latar belakang sehingga Anda dapat terus menggunakan Terminal dengan mengakhiri string perintah dengan tanda dan:
/Volumes/Macintosh\ HD/Applications/Twitter.app/Contents/MacOS/Twitter &
Dengan menggunakan metode ini Anda benar-benar dapat menjalankan contoh aplikasi bersamaan tanpa menggunakan metode perintah 'open-n' tradisional.
3) Luncurkan Aplikasi Saat Dibooting dari Partisi Pemulihan Internal HD
Jika Anda mem-boot dari partisi HD Pemulihan internal daripada drive pemulihan eksternal, sintaks perintah lebih pendek dan dengan demikian sedikit lebih mudah, karena Anda tidak perlu menentukan volume untuk meluncurkan aplikasi.
Kali ini untuk meluncurkan Twitter, itu akan menjadi: /Applications/Utilities/Twitter.app/Contents/MacOS/Twitter &
Dan Utilitas Jaringan adalah: /Applications/Utilities/Network\ Utility.app/Contents/MacOS/Network\ Utility
Karena Anda tidak perlu menentukan volume, Anda dapat mematuk di direktori / Applications /, pastikan untuk mengarahkan jalur di luar .app dan ke dalam konten, mengikuti sintaks umum ini:
/Applications/AppName.app/Contents/MacOS/AppName
Beberapa aplikasi sangat bermanfaat dalam situasi seperti ini, tetapi yang lain tidak diragukan lagi bermanfaat. Misalnya, meluncurkan Akses Rantai Kunci dapat menjadi cara mudah untuk memulihkan kata sandi khusus aplikasi atau situs web, meskipun Anda masih memerlukan kata sandi administrator untuk membuka kunci keychain.
Namun Anda menemukan penggunaan, ini adalah teknik pemecahan masalah yang hebat karena memungkinkan Anda untuk keluar dari pilihan aplikasi terbatas yang tersedia bagi Anda saat boot dari Recovery HD atau drive instal OS X Lion.