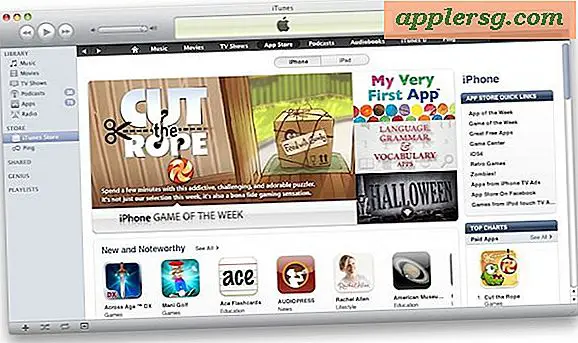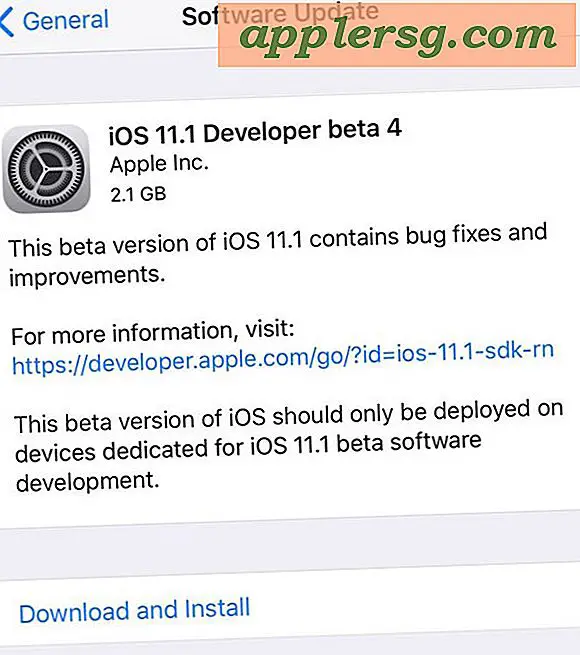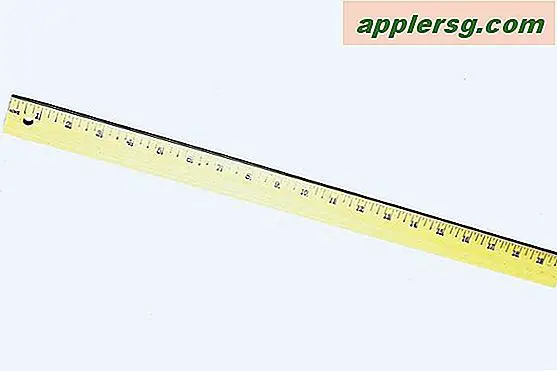Kunci Layar Mac
 Setiap kali Anda jauh dari komputer Anda, ada baiknya untuk mengunci layar. Ini memberikan tingkat privasi dan keamanan kepada Mac yang sangat mudah digunakan dan diimplementasikan dan itu harus dianggap sebagai trik yang harus digunakan, terutama bagi siapa saja yang bekerja di ruang publik, kantor, sekolah, atau di mana pun yang ada potensi pihak luar yang mengakses komputer. Cara tercepat untuk mengunci layar komputer Mac OS X adalah menggunakan pintasan keyboard sederhana.
Setiap kali Anda jauh dari komputer Anda, ada baiknya untuk mengunci layar. Ini memberikan tingkat privasi dan keamanan kepada Mac yang sangat mudah digunakan dan diimplementasikan dan itu harus dianggap sebagai trik yang harus digunakan, terutama bagi siapa saja yang bekerja di ruang publik, kantor, sekolah, atau di mana pun yang ada potensi pihak luar yang mengakses komputer. Cara tercepat untuk mengunci layar komputer Mac OS X adalah menggunakan pintasan keyboard sederhana.
Kami akan berjalan melalui bagaimana cara mengatur fitur layar kunci dan menunjukkan keystroke untuk digunakan untuk mengunci Mac secara instan, sehingga membutuhkan kata sandi untuk dimasukkan sebelum mesin dapat digunakan lagi.
Aktifkan Lock Screen di Mac OS X
Untuk menggunakan pintasan keyboard layar kunci, Anda harus terlebih dahulu mengaktifkan kemampuan mengunci layar di OS X. Dengan mengaktifkan ini, Anda dapat mengunci Mac secara instan dan meminta kata sandi agar dapat digunakan lagi. Berikut cara mengaktifkan layar kunci di Mac OS X:
- Luncurkan Sistem Preferensi, ditemukan di menu Apple
- Klik "Keamanan & Privasi" dan lihat di bawah tab "Umum"
- Klik kotak centang di samping "Memerlukan kata sandi setelah tidur atau screen saver dimulai" - dari menu drop down pilih "segera" atau "5 detik" sebagai interval waktu untuk meminta kata sandi
- Keluar dari System Preferences
Pengaturan penguncian kata sandi ini ada pada semua versi Mac OS X:

Anda dapat dengan mudah mengkonfirmasi pengaturan sekarang berfungsi dengan menekan tombol pengunci untuk model Mac Anda, yang akan membuat layar menjadi hitam secara instan.
Kunci Layar Mac dengan Keystrokes
Sekarang penguncian layar OS X diaktifkan, Anda dapat mengunci layar dengan beberapa pintasan keyboard sederhana:
- Control + Shift + Eject adalah keystroke untuk Mac dengan tombol Eject, dan untuk keyboard eksternal
- Control + Shift + Power adalah keystroke untuk Mac tanpa kunci keluarkan, seperti MacBook Air dan MacBook Pro Retina
Tekan kombinasi tombol yang sesuai untuk model Mac Anda dan layar Mac akan langsung menjadi gelap, dengan demikian mengunci dan membutuhkan pengguna untuk memasukkan kata sandi sebelum komputer dapat diakses lagi. Layar kunci akan terlihat seperti ini, dengan gambar avatar akun pengguna dan bidang kata sandi:

Jika Anda memilih opsi langsung dalam preferensi Keamanan, maka Anda harus memasukkan kata sandi pengguna sebelum dapat menggunakan Mac lagi, opsi untuk menunggu 5 detik memberi Anda beberapa detik dari tunjangan sebelum meminta kata sandi, yang mungkin lebih diinginkan dalam beberapa situasi. Anda mungkin telah memperhatikan bahwa pilihan lain tersedia dalam waktu, tetapi secara realistis apa pun yang lebih tinggi dari satu menit mulai kehilangan manfaat keamanannya, sehingga waktu yang lebih pendek paling diinginkan untuk tujuan keamanan dan privasi yang optimal.
 Layar kunci Mac OS X sama dengan apa yang Anda lihat ketika Anda membangunkan Mac dari tidur atau screensaver ketika fitur ini diaktifkan, jadi ingatlah bahwa jika Anda menggunakan screensaver yang aktif-otomatis atau tidur Mac Anda secara teratur, Anda akan juga memasukkan kata sandi Anda saat sudah bangun.
Layar kunci Mac OS X sama dengan apa yang Anda lihat ketika Anda membangunkan Mac dari tidur atau screensaver ketika fitur ini diaktifkan, jadi ingatlah bahwa jika Anda menggunakan screensaver yang aktif-otomatis atau tidur Mac Anda secara teratur, Anda akan juga memasukkan kata sandi Anda saat sudah bangun.
Mengunci Layar melalui Hot Corners
Anda juga dapat mengunci layar Mac OS X dengan menggunakan Hot Corners, yang memungkinkan Anda menyeret kursor mouse ke sudut layar dan memulai baik screen saver, atau, seperti penekanan tombol di atas, mengubah tampilan menjadi hitam. Entah akan membutuhkan kata sandi untuk membuka kunci Mac dan menggunakannya lagi. Menyiapkan Hot Corners untuk tujuan ini sangat mudah, pastikan Anda telah mengaktifkan pengaturan "Require password" yang kami sebutkan di atas:
- Di System Preferences, pergi ke "Mission Control" dan klik tombol "Hot Corners" di sudut bawah
- Pilih sudut panas yang ingin Anda kaitkan dengan fitur penguncian (kanan bawah adalah preferensi saya) dan kemudian pilih "Pasang tampilan untuk tidur" atau "Mulai Screen Saver" - metode baik akan memerlukan entri kata sandi untuk mendapatkan kembali akses

Sekarang Anda dapat menguji ini dengan menyeret kursor ke sudut panas yang baru saja Anda atur. Metode sleep display mengubah layar menjadi hitam, sementara yang lainnya memulai screen saver apa pun yang diatur. Dengan asumsi Anda menetapkan "Segera" sebagai persyaratan kata sandi awal, setiap gerakan mouse akan memanggil layar masuk dan memerlukan kredensial login yang tepat untuk membuka kembali Mac.
Ingat: Selalu Kunci Mac ketika Pergi
Tidak masalah metode apa yang Anda gunakan untuk mengunci layar, hanya menjadikannya kebiasaan. Ini sangat disarankan untuk diaktifkan pada Mac apa pun, tetapi khususnya untuk mereka yang ada di kantor, sekolah, tempat umum, dan lingkungan lain di mana Anda mungkin memiliki data sensitif pada mesin Anda yang ingin Anda jaga dari mata-mata. Upaya lain yang sangat berharga adalah menambahkan pesan masuk ke Mac OS X, yang dapat mencakup hal-hal seperti mengidentifikasi informasi Mac, atau lebih baik lagi, detail kepemilikan seperti nama, alamat email, atau nomor telepon.
Catatan: Fitur ini ada di semua versi Mac OS X, termasuk OS X Mavericks, Mountain Lion, Lion, Snow Leopard, dan sebelumnya. Tampak sedikit berbeda di versi Mac OS X sebelumnya, tetapi pengaturannya bekerja sama. Inilah yang akan Anda temukan di Snow Leopard, misalnya:

Meskipun demikian, pengaturan dan pintasan keyboard sama terlepas dari versi OS X, dan Hot Corner akan bekerja dengan baik secara universal.
Ingat kata sandi jika tidak, Anda tidak akan dapat dengan mudah mengakses komputer. Jika Anda tiba-tiba dalam situasi dan kebetulan lupa kata sandi Mac Anda, Anda dapat mengatur ulang melalui beberapa metode yang berbeda.