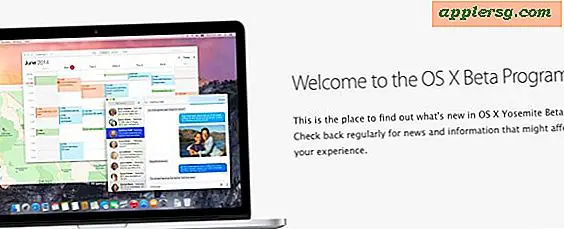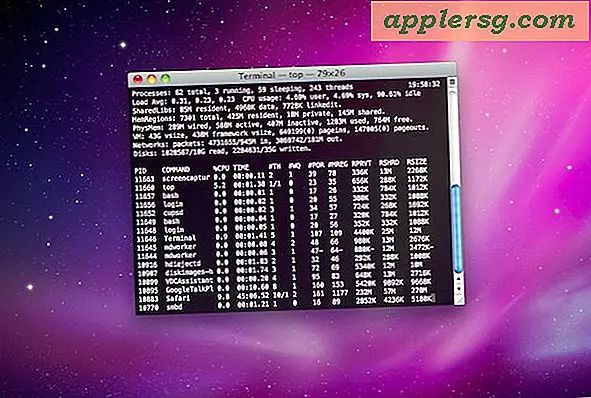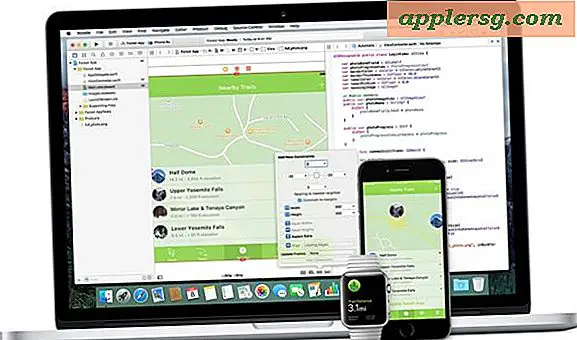Pesan Mac "Startup Disk Hampir Penuh" dan Cara Memperbaiki Ini
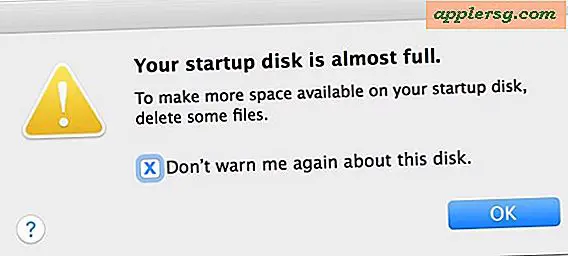
Banyak pengguna Mac pasti akan melihat pesan kesalahan "Startup disk Anda hampir penuh" muncul di OS X, dengan catatan yang tidak jelas untuk menghapus beberapa file untuk membuat lebih banyak ruang tersedia di Mac. Meskipun Anda dapat mengabaikan pesan untuk sementara waktu, biasanya akan segera kembali lagi, dan seringkali segera setelah disk startup benar-benar terisi dan mulai menyebabkan masalah di Mac OS X. Jadi, jika Anda melihat "Start disk Anda" hampir penuh "pesan kesalahan di Mac OS X, Anda harus mengatasi masalah ini sebelum menjadi masalah.
Kami akan membahas beberapa tips mudah tentang cara cepat mengetahui apa yang mengambil ruang disk pada Mac, serta cara membersihkan kapasitas penyimpanan untuk menyelesaikan Mac yang hampir penuh.
Ini adalah praktik yang baik untuk memulai pencadangan manual Mac dengan Time Machine sebelum menghapus apa pun, ini memastikan bahwa jika Anda secara tidak sengaja menghapus hal yang salah, Anda dapat memperolehnya kembali. Seperti biasa, jangan hapus file jika Anda tidak tahu untuk apa mereka digunakan!
1: Dapatkan Ikhtisar tentang Apa yang Menyukai Ruang Disk Startup Mac
Pengguna Mac dapat dengan cepat melihat apa yang mengambil ruang disk melalui ringkasan Storage sistem, ini dapat membantu menuntun Anda pada jalur yang benar dan memberi Anda gambaran tentang apa yang terjadi dan di mana mencarinya.
- Buka menu Apple dan masuk ke “About This Mac”
- Pilih tab "Storage" (versi OS X yang lebih lama perlu mengklik 'Info Lainnya' sebelum tab Penyimpanan muncul)
- Tinjau penggunaan penyimpanan untuk melihat apa yang memakan ruang dan di mana Anda dapat memfokuskan upaya awal Anda untuk memperoleh kembali beberapa kapasitas penyimpanan

Anda akan sering melihat hal-hal yang langsung dapat ditindaklanjuti dalam daftar ini. Mungkin bagian "Cadangan" mengambil banyak GB ruang dari file cadangan iDevice yang disimpan secara lokal yang akan kembali ke tahun 1400 SM, Anda dapat menghapus cadangan iPhone dan iPad lama dari iTunes dengan mudah dan aman, pastikan Anda menyimpan cadangan perangkat terbaru, atau gunakan iCloud.
Terkadang Anda akan menemukan ruang disk Anda telah lenyap ke file yang ingin Anda simpan. Contoh yang umum adalah menemukan bahwa "Foto" atau "Film" membutuhkan banyak GB ruang disk lokal tetapi Anda tidak ingin menghapus file tersebut karena alasan yang jelas. Dalam kasus tersebut, Anda mungkin ingin memindahkannya ke hard drive eksternal untuk dicadangkan, drive eksternal 5TB di Amazon terjangkau  dan akan menawarkan ruang disk yang berlimpah untuk tujuan tersebut.
dan akan menawarkan ruang disk yang berlimpah untuk tujuan tersebut.
Akhirnya, banyak pengguna menemukan bahwa Lainnya mengambil cukup banyak penyimpanan, ini biasanya hal-hal seperti unduhan, cache, dan apa pun yang tidak masuk ke dalam klasifikasi media yang jelas. Anda dapat mempelajari lebih lanjut tentang ruang penyimpanan "Lainnya" di Mac OS X dan cara menghapusnya di sini.
2: Gunakan Pencarian Finder untuk Melacak File Besar
Tahukah Anda bahwa OS X dapat membantu Anda menemukan file dengan ukuran besar? Ya memang, dan menggunakan fitur Pencarian Mac untuk menemukan file besar membuat pekerjaan cepat menemukan dan menghapus sampah yang tidak lagi diperlukan tetapi memakan ruang pula. Ini mudah digunakan dan cukup membantu untuk memperbaiki pesan kesalahan "disk startup hampir penuh", inilah yang ingin Anda lakukan:
- Buka folder apa pun di dalam Mac Finder jika Anda belum melakukannya, lalu tekan Command + F untuk memunculkan fitur Pencarian Finder
- Ubah parameter pencarian ke "This Mac", lalu pilih "Ukuran File" sebagai operator pencarian utama
- Pilih "lebih besar dari" sebagai operator pencarian sekunder, kemudian pilih ukuran file untuk mempersempit file besar dengan (misalnya, 1 GB, atau 500 MB)

Anda dapat membuang item langsung dari jendela pencarian ini dengan menyeretnya ke Sampah atau dengan menekan Command + Delete.
Anda harus menggunakan kebijaksanaan Anda sendiri untuk menentukan apakah Anda dapat menghapus beberapa file besar dan item yang muncul dalam pencarian ukuran file, tetapi jangan terkejut untuk menemukan aplikasi besar di OS X (Anda dapat hapus sebagian besar aplikasi jika Anda tidak menggunakannya atau membutuhkannya), file .ipa besar dari cadangan aplikasi iOS, file disk besar, file .dmg, arsip zip, dan item lainnya.
3: Selidiki & Hapus Folder Unduhan
Folder Unduhan pengguna dapat dengan cepat mengumpulkan semua jenis barang yang sudah Anda gunakan, tidak lagi perlu, atau hanya tidak perlu. Ini sering merupakan lokasi utama di mana file-file besar yang disebutkan terakumulasi dari waktu ke waktu karena hal-hal diunduh, dipasang, digunakan, dan kemudian tidak dihapus. Menyortir direktori dalam tampilan Daftar berdasarkan Ukuran File sering sangat membantu dalam mempersempit kembung:

Sekali lagi, kebijaksanaan pengguna akan diperlukan untuk menentukan apakah Anda dapat atau tidak dapat menghapus barang di folder Unduhan, jadi jika ada sesuatu yang penting atau mendapat banyak penggunaan Anda tidak akan ingin menghapusnya, sedangkan pembaruan kombo atau gambar disk dan arsip zip yang telah digunakan atau diekstraksi sudah sering disimpan untuk dibuang.
4: Kosongkan Sampah untuk Menghapus File Sebenarnya
Kosongkan Sampah jika Anda belum melakukannya. Ini mungkin terdengar jelas bagi sebagian pengguna, tetapi ini merupakan langkah yang sering diabaikan. Hanya memindahkan sesuatu ke sampah tidak benar-benar menghapusnya, Anda harus mengosongkan Sampah, dan Sampah dapat dengan mudah menjadi wadah untuk file besar yang Anda hancurkan tetapi belum benar-benar dihapus.

Mengklik kanan (atau kontrol + klik) pada ikon Sampah dan memilih "Empty Trash" adalah semua yang diperlukan di sini.
5: Mulai ulang Mac, lalu Periksa Penyimpanan Lagi
Setelah Anda membersihkan beberapa file dan mengosongkan Sampah, Anda harus mem-boot ulang Mac. Hal ini terutama benar jika sudah lama sejak Mac telah dimulai ulang, karena hanya me-reboot sering dapat membebaskan sedikit ruang disk dengan membersihkan item sementara dan folder / pribadi / var / cache yang secara perlahan dapat terakumulasi menjadi kekacauan sebuah drive. Reboot juga memiliki manfaat membersihkan memori virtual, yang memakan ruang disk, dan file gambar tidur.

Buka menu Apple dan pilih "Restart", ketika Mac boot kembali Anda dapat kembali ke menu Apple dan memilih "About This Mac" dan tab Storage untuk meninjau kembali seperti apa situasi disk Anda, kemungkinan besar baik pada titik ini Anda akan menangani babi ruang dan limbah penyimpanan untuk menghapus pesan "full disk" di Mac.
Masih keluar dari ruang disk startup? Mulai lagi prosesnya, Anda harus menghapus lebih banyak file, atau Anda dapat mencoba beberapa kiat lain yang disebutkan di bawah.
Lebih Banyak Tips untuk Mengosongkan Ruang Penyimpanan pada Disk Mac Penuh
- Anda dapat menghapus aplikasi Mac yang tidak Anda perlukan atau gunakan
- Lampiran pesan di Mac dapat mengambil jumlah ruang yang mengejutkan jika Anda mengirim dan menerima banyak multimedia di antara kontak
- Metode yang lebih maju menggunakan OmniDiskSweeper untuk melacak ruang diska babi dengan menyapu drive berdasarkan ukuran file, ini tidak sesuai untuk pengguna Mac biasa.
- Hapus cadangan iOS lama di iTunes jika Anda tidak membutuhkannya, ini sangat relevan untuk perangkat lama yang mungkin telah Anda cadangkan beberapa waktu lalu tetapi tidak lagi memiliki
- Secara manual menghapus cache pengguna di Mac OS X dapat membebaskan ruang yang cukup banyak kadang-kadang
- Ikuti beberapa tips umum tambahan untuk membebaskan ruang disk pada Mac
- Pengguna tingkat lanjut dapat merujuk ke reklamasi ruang disk dengan metode yang lebih kompleks
- Pengguna mahir dapat menghapus aplikasi Mac standar seperti Mail dan Safari, dan bahkan menghapus iTunes, tetapi kami tidak menyarankan untuk melakukannya kecuali Anda tahu persis apa yang Anda lakukan dan sudah menyiapkan aplikasi alternatif, menghapus aplikasi sistem dapat menyebabkan berbagai masalah pengguna Mac rata-rata dapat menemukan tidak mungkin untuk menyelesaikan
Hal lain yang perlu diingat bahwa setelah Anda mendapatkan pesan kesalahan "disk startup hampir penuh" pada Mac, komputer akan berjuang untuk melakukan tugas-tugas sederhana seperti menggunakan memori virtual, mengunduh pembaruan aplikasi, menangani data Foto dan iCloud, dan lebih dari itu, begitu pada titik itu Mac akan benar-benar mulai berjalan lebih lambat dari seharusnya sejak OS X menjadi sibuk dengan mencoba mempertahankan diri mengingat kendala penyimpanan.
Jika Anda mengikuti tips di atas, Anda sebaiknya pergi pada titik ini, tetapi akhirnya jika Anda terus kehabisan ruang disk Anda mungkin perlu memutakhirkan hard drive pada Mac yang bersangkutan, atau setidaknya mendapatkan drive untuk memindahkan file besar ke.
Punya tips lain untuk mengatasi disk startup Mac penuh atau hampir penuh? Beri tahu kami di komentar.