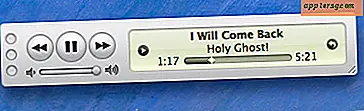Mac Task Manager
Banyak pengguna Mac baru yang berasal dari dunia Windows di mana mereka akan mengakses Task Manager untuk mengakhiri tugas dan menghentikan proses yang salah. Mac memiliki Task Manager itu sendiri tetapi berjalan dengan nama lain: Activity Monitor. Activity Monitor berfungsi dengan cara yang sangat mirip dengan bagaimana Task Manager berfungsi di Windows, memungkinkan Anda dengan mudah melihat, mengelola, dan mengakhiri tugas, aplikasi, dan setiap proses aktif yang berjalan di Mac OS X. Jika Anda tidak terbiasa dengan Activity Monitor atau manajemen tugas pada Mac secara umum, jangan khawatir, karena meskipun kekuatan dan kontrolnya sangat besar, tidak rumit untuk digunakan.

Mac Task Manager
Meskipun bernama Activity Monitor, banyak pengalih Mac terus merujuk ke utilitas sebagai nama Windows dari Task Manager, perlu diingat bahwa terlepas dari istilah yang digunakan, aplikasi aplikasi yang sama sedang didiskusikan dan digunakan.
Ingat, Task Manager untuk Mac = Activity Monitor !
Menggunakan Task Manager di Mac OS X
Jika Anda terbiasa dengan Windows, Anda akan mendapatkan Task Manager dengan menekan Control + ALT + DEL. Di Mac OS X, itu sedikit berbeda. Anda dapat meluncurkan aplikasi langsung di dalam direktori yang berisi, melalui LaunchPad, seret ke Dock, atau gunakan Spotlight untuk akses keyboard cepat.
Akses Mac Task Manager
Activity Monitor terletak di folder / Applications / Utilities / Anda. Cara termudah untuk membuka Activity Monitor di Mac OS X adalah menggunakan Spotlight sebagai pintasan keyboard untuk akses cepat:
- Tekan Command + Spasi untuk membuka bidang pencarian Spotlight
- Ketik "Monitor Aktivitas"
- Tekan tombol Kembali saat "Activity Monitor" mengisi dalam hasil sorotan
- Anda sekarang dalam Activity Monitor di mana Anda dapat mengelola dan memanipulasi tugas
Sering kali membantu untuk mengurutkan tugas berdasarkan CPU, tetapi Anda dapat mengurutkannya berdasarkan nama, penggunaan memori, ID proses, dan menggunakan kotak pencarian di sudut kanan atas untuk dapat menemukan tugas-tugas spesifik yang sesuai dengan nama atau karakter.
Activity Monitor sangat kuat karena tidak hanya menunjukkan aplikasi apa yang sedang berjalan untuk pengguna aktif, tetapi juga menampilkan tugas tingkat sistem, tugas kernel, daemon, proses yang dimiliki pengguna lain, secara harfiah setiap proses akan muncul. Jika itu berjalan di suatu tempat di Mac, Anda dapat menemukannya di daftar ini.
Membunuh atau Menghentikan Tugas / Proses dengan Monitor Kegiatan
Dari dalam Activity Monitor, cukup klik pada tugas atau aplikasi yang ingin Anda akhiri dan kemudian klik tombol "Keluar Proses" merah besar di sudut kiri jendela aplikasi. Anda akan mendapatkan dialog peringatan sebagai berikut:

Dengan asumsi Anda telah memilih proses / aplikasi yang ingin Anda akhiri, klik tombol "Keluar". Jika aplikasi tidak responsif, Anda dapat mengklik tombol "Force Quit" untuk segera mematikan proses dan menghentikan aplikasi berjalan tanpa peringatan lebih lanjut.
Dapatkan Statistik Sistem, CPU, Penggunaan Memori, Jaringan, dan Info Disk di Monitor Aktivitas
Melihat bagian bawah Activity Monitor Anda juga bisa mendapatkan informasi penggunaan sistem tentang Mac Anda. Cukup klik pada tab untuk melihat informasi tentang CPU, Memori Sistem, Disk Activity, Disk Usage (ruang), dan aktivitas jaringan dan penggunaan.

Jika Anda ingin melihat statistik dan aktivitas sistem langsung setiap saat, minimalkan Activity Monitor, lalu klik kanan pada ikon Dock untuk mengaktifkan berbagai aktivitas sistem monitor langsung di Dock yang akan menampilkan grafik langsung, bukan ikon standar. Anda dapat mengaturnya agar spesifik untuk CPU (boleh dikatakan yang paling berguna), jaringan, aktivitas disk, dan penggunaan RAM.
Tip Cepat untuk Pengguna Mac Baru dari Dunia Windows
Sampai pengguna baru Mac lebih akrab dengan Spotlight dan cara kerja Mac mereka, saya sering menyarankan pengalih yang baru-baru ini menyimpan Activity Monitor di Dock mereka untuk akses yang mudah. Kabar baiknya adalah bahwa Anda jarang akan menggunakan Activity Monitor, karena Mac OS dan aplikasi di dalamnya berjalan jauh lebih baik daripada Windows, tapi bagus untuk memilikinya tersedia jika ada sesuatu yang rusak. Biasanya jika ada sesuatu yang salah itu mungkin menjadi subproses atau plugin di dalam browser web, seperti Java atau Flash yang mengacaukan dan membekukan aplikasi atau tab dalam prosesnya.