Petakan Drive Jaringan di Mac

Jika Anda sering mengakses file server dari Mac, itu cukup membantu untuk memetakan drive jaringan ke desktop Anda. Ada dua cara untuk melakukan ini, satu metode hanya dipetakan untuk satu kali penggunaan dan akan diset ulang setelah reboot, dan metode lain adalah rute yang lebih permanen yang memungkinkan drive jaringan yang dipetakan untuk selalu muncul dan dipasang di desktop Anda setelah sistem reboot dan pengguna login. Kami akan membahas cara mengatur keduanya, sehingga jika Anda hanya ingin untuk sementara terhubung ke jaringan berbagi, atau selalu terhubung ke drive jaringan, Anda akan dapat melakukannya di OS X.
Teknik-teknik ini bekerja sama di semua versi OS X, termasuk Yosemite, Mavericks, Mountain Lion, Snow Leopard, Anda nama itu. Ini juga berfungsi pada semua tipe berbagi jaringan umum, meskipun AFP dan SMB / Windows adalah yang paling umum untuk sebagian besar pengguna Mac.
Cara Memetakan Drive Jaringan / Server ke Mac OS X
Metode ini menghubungkan ke dan memetakan drive jaringan atau pembagian jaringan yang akan hilang jika koneksi jaringan terputus, terputus, atau jika Anda me-reboot Mac Anda:
- Dari Mac OS X Finder, tekan Command + K untuk membuka jendela 'Connect to Server'
- Masukkan jalur ke drive jaringan yang ingin Anda petakan, yaitu: smb: // networkcomputer / networkshare dan klik 'Connect'
- Masukkan login / kata sandi Anda dan klik "OK" untuk memasang drive jaringan
- Drive sekarang akan muncul di desktop Anda dan di jendela sidebar Finder

Anda dapat mengakses jaringan berbagi seperti folder lain pada saat ini, asalkan dipertahankan di jaringan yang sama.
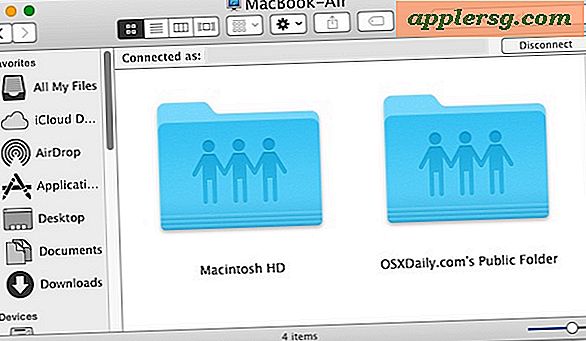
Petakan drive jaringan ke Mac OS X yang melakukan mount ulang setelah reboot sistem
Metode ini memungkinkan Anda untuk mereboot Mac Anda dan membuat drive jaringan / jaringan yang dipetakan secara otomatis terhubung dan dibuat ulang, muncul di desktop OS X atau di sidebar Finder. Ini lebih persisten daripada metode di atas dan sangat membantu untuk berbagi jaringan yang sering Anda sambungkan:
- Dari Finder, tekan Command + K
- Masukkan jalur ke drive jaringan yang ingin Anda petakan, yaitu: smb: // networkcomputer / networkshare dan klik 'Connect'
- Masukkan kredensial masuk Anda dan klik "OK"
- Drive sudah terpasang, tetapi lanjutkan ke peta untuk persistensi reboot sistem
- Sekarang masuk ke System Preferences, dari menu Apple
- Klik pada 'Akun'
- Klik "Login Item"
- Klik pada tombol + untuk menambahkan item login lain
- Cari drive jaringan yang sebelumnya Anda pasang dan klik "Tambah"
- Keluar dari System Preferences
Drive jaringan Anda sekarang akan dipetakan dan secara otomatis dirakit ulang ketika Anda me-reboot Mac Anda. Perlu diingat bahwa jika Anda meninggalkan jaringan di mana share yang dipetakan berada, drive / share tidak akan secara otomatis terhubung kembali sampai jaringan itu bergabung lagi, dan Mac baik reboot atau secara manual terhubung kembali ke jaringan yang diinginkan.
Meskipun demikian, pembagian jaringan yang terpasang sebenarnya bekerja sama seperti biasa, terlihat melalui Finder sebagai folder. Anda juga dapat pergi ke jendela Network untuk melihat share yang terhubung.

Mari selangkah lebih maju dan jadikan pangsa jaringan terlihat di OS X Desktop, dan pelajari cara mudah untuk memetakan ulang drive dengan alias.
Cara Membuat Drive Jaringan yang Dipetakan Dapat Dilihat di Mac Desktop
Ada kemungkinan bahwa drive yang dipasang tidak akan muncul di desktop karena pengaturan sistem. Jika Anda ingin ikon pengandar yang dipetakan agar terlihat di Desktop, pastikan untuk melakukan langkah-langkah tambahan berikut:
- Dari Finder, buka Preferensi Finder dengan menekan Command +,
- Klik tab Umum
- Pilih kotak centang di sebelah 'Server Terhubung'
- Tutup Preferensi Finder
Memilih kotak centang di sebelah Connected Servers memastikan bahwa Anda akan melihat ikon di Desktop Mac Anda, jika tidak, itu hanya akan terlihat di sidebars jendela Finder dan dialog Buka / Simpan.
Buat kembali drive jaringan yang dipetakan dengan sekali klik di OS X
Langkah tambahan yang bagus untuk metode ini adalah membuat alias dari drive jaringan yang dipetakan. Ini memungkinkan Anda terhubung kembali ke share hanya dengan sekali klik. Beginilah caranya melakukan ini:
- Klik kanan pada drive jaringan yang dipetakan pada desktop Mac OS
- Pilih "Buat Alias"
Sekarang Anda dapat mengklik dua kali alias itu untuk terhubung kembali ke drive jaringan secara instan.
Jika Anda mengalami masalah mengidentifikasi item jaringan, terkadang menyegarkan jendela Network Finder dapat membantu, atau menggunakan Network Utility di OS X.

Seperti yang Anda duga, volume jaringan bersama diperlakukan berbeda oleh OS daripada drive eksternal dan gambar disk, itulah mengapa ini teknik yang berbeda dari apa yang Anda gunakan untuk memasang ISO di Mac OS X.
Anda juga dapat mengakses dan me-mount share smb melalui baris perintah yang memungkinkan untuk kemungkinan scripting, jika Anda tertarik dengan pendekatan yang lebih teknis.












