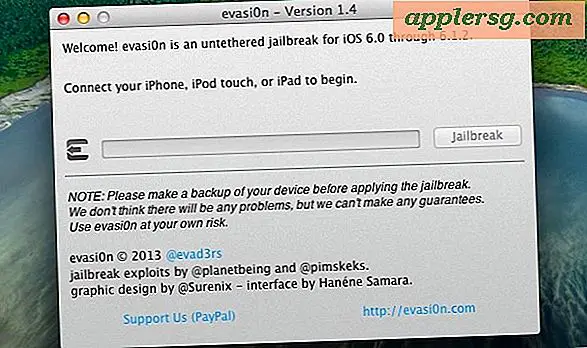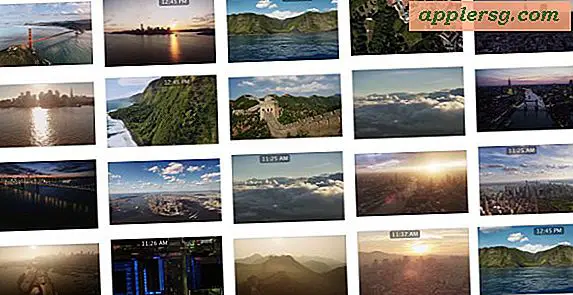Pasang Android sebagai Disk Drive di Mac OS X untuk Penyimpanan & Akses File Mudah
Sesuatu yang dapat dilakukan oleh banyak ponsel dan tablet Android adalah terhubung ke komputer seolah-olah itu adalah disk drive eksternal. Ini sangat mudah untuk diatur, dan semua yang diperlukan adalah menghubungkan Android ke Mac melalui USB, dan itu kemudian akan me-mount diakses melalui desktop dan Finder, dari mana Anda dapat memperlakukannya seperti perangkat penyimpanan lain untuk menyalin file ke dan dari, menjadikannya pengganti yang sangat baik untuk USB thumb drive. Tidak diperlukan unduhan pada Android atau Mac untuk mencapai ini.

Cara Memasang Android sebagai Drive Disk USB
Tergantung pada pengaturan masing-masing perangkat, Anda mungkin perlu melakukan ini setiap kali Anda terhubung atau hanya satu kali:
- Pasang perangkat Android ke komputer melalui USB - perangkat mungkin akan meminta untuk "Pilih jenis koneksi", dan jika demikian pilih "Disk Drive", jika tidak, lanjutkan
- Buka Pengaturan, lalu pilih "Connect to PC"
- Pilih "Tipe koneksi default" dan pilih "Disk drive", lalu pilih "Selesai"


Terlepas dari jenis koneksi yang Anda pilih, perangkat akan mengisi daya, jadi pilih "Disk drive" dan abaikan pengaturan daya dan biarkan Mac OS X (atau Windows, dalam hal ini) memasang ponsel sebagai drive eksternal lainnya.
Logo USB kecil akan muncul di bilah status yang menunjukkan perangkat akan dipasang sebagai drive disk, dan pada titik ini Android seharusnya sekarang muncul sebagai perangkat penyimpanan yang terhubung, sama seperti hard drive eksternal atau USB thumb drive lainnya.
Di Mac OS X, Anda akan menemukannya di desktop Anda atau di sidebar jendela Finder mana pun, dan di Windows itu akan berada di My Computer bersama perangkat lain yang terpasang. Kadang-kadang Anda benar-benar memiliki dua drive yang muncul dengan perangkat Android terpasang, satu untuk penyimpanan Flash internal (yang biasanya tidak boleh Anda modifikasi karena berisi komponen sistem), dan satu lagi untuk memori ekspansi kartu SD. Nama drive yang terpasang biasanya dikaitkan dengan pabrikan, kecuali jika telah diubah menjadi sebaliknya.

Dari sini Anda dapat menyalin file ke dan dari Android dan komputer, memindahkan video atau foto secara langsung melalui sistem file daripada memperlakukan Android seperti kamera dan mentransfer gambar dengan cara itu, apa pun yang ingin Anda lakukan. Agar semuanya tetap rapi dan mencegah file tidak sengaja tertimpa, sebaiknya buat folder baru khusus untuk file yang ingin Anda simpan di Android dan untuk menghindari modifikasi direktori lain yang terlihat di perangkat.
Bagi orang-orang yang terbiasa mengakses sistem file langsung, ini adalah fitur luar biasa yang sangat hilang dari iPhone, iPod, dan iPad, meskipun itu tidak mungkin datang ke iOS secara asli.
Catatan tentang menggunakan Android sebagai disk drive
Semua volume Android dengan penyimpanan yang dapat diperluas (yaitu: ekspansi kartu micro SD) yang saya temui dipasang sebagai MS-DOS FAT32, dan dengan demikian akan menghadapi keterbatasan FAT32 pada hal-hal seperti ukuran file, ini pada dasarnya berarti Anda tidak akan dapat untuk menyalin file tunggal yang lebih besar dari 4GB (minus 1 byte) ke perangkat. Ini bukan batasan Android, itu adalah kekhasan yang diwarisi dari sistem file FAT32, yang sebenarnya berasal dari dunia Windows.

Tidak semua perangkat OS Android mendukung kemampuan ini, dan beberapa perangkat akan memerlukan penggunaan aplikasi Transfer File Android khusus untuk memindahkan file. Ini terutama berlaku untuk perangkat yang lebih lama, yang tidak memiliki opsi ekspansi penyimpanan, dan yang sudah banyak dimodifikasi atau dipisah oleh pabrikan atau distributor perangkat dengan keterbatasan akses file.
Pada akhirnya, Android dan Mac dapat bergaul dengan sangat baik, dan meskipun mungkin tidak ada kemudahan sinkronisasi yang sama persis antara iOS dan OS X, ini masih merupakan kombinasi yang sangat bermanfaat setelah Anda meluangkan waktu untuk men-setup sinkronisasi Mail, Kalender, dan Catatan di antara keduanya.