Pindahkan Desktop Spaces di Mission Control untuk Mac OS X dengan Drag & Drop

Pengguna yang mengandalkan Spaces dalam Kontrol Misi untuk mengelola beberapa desktop virtual di Mac OS X akan senang mengetahui bahwa desktop ini (Spaces, seperti Apple menyebutnya di Mac OS) sepenuhnya dapat disesuaikan.
Ini berarti Anda dapat mengatur ulang atau memindahkan ruang desktop Anda seperlunya, dan saat kebutuhan Anda berubah, dan itu sangat mudah dilakukan:
Cara Memindahkan Desktop di Kontrol Misi di Mac
- Buka Mission Control (gerakan multi-jari menggesek ke atas, atau tekan tombol F3)
- Klik pada Ruang desktop lalu seret dan lepaskan ke tempat baru untuk memindahkannya
- Ulangi seperlunya dengan Spaces lainnya
Ya, kemampuan untuk merelokasi dan memindahkan ruang desktop ini juga berlaku untuk Aplikasi Layar Penuh, yang dapat dipindahkan di dalam panel Kontrol Misi dengan trik seret & jatuhkan yang mudah.
Itu berarti Anda dapat menyelingi desktop virtual Anda dengan aplikasi jika diinginkan, atau mengatur semua aplikasi atau desktop Anda ke satu arah (misalnya; kiri untuk desktop, dan kanan untuk aplikasi layar penuh).
Apa pun yang terbaik untuk Anda.
Penting untuk dicatat bahwa memindahkan Desktop 3 sebelum Desktop 2 (atau sebaliknya, atau Desktop 3, Desktop 4, dll) akan mengubah orientasi mereka sesuai ketika Anda beralih antar desktop menggunakan tombol kontrol atau gerakan menggesek juga.
Desktop juga akan secara otomatis mengganti nama sendiri berdasarkan penempatannya dalam Mission Control, sehingga jika Anda menyeret Desktop 5 sebelum Desktop 4, nama-nama akan berubah sesuai sehingga 5 menjadi 4.
Ini adalah fitur yang sangat bagus jika Anda ingin memiliki ruang virtual desktop Anda diatur dalam urutan tertentu untuk bekerja dalam Mission Control. Coba sendiri!







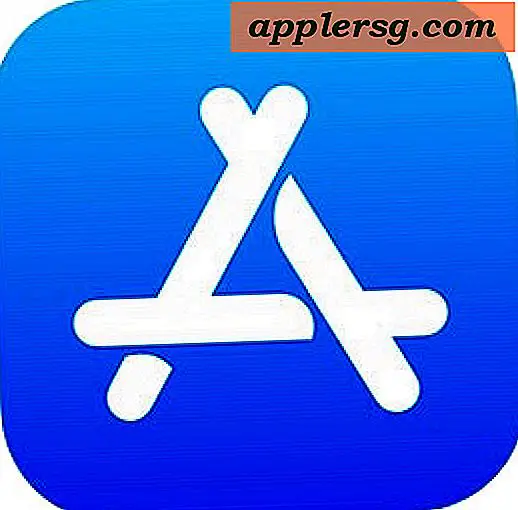
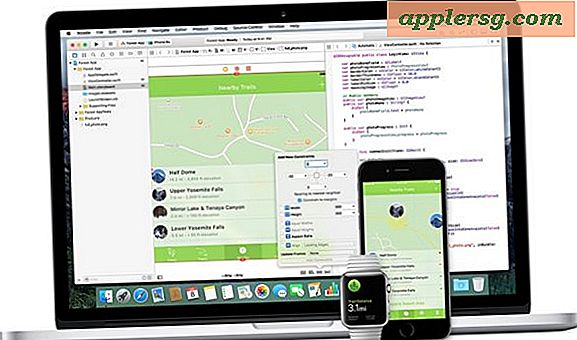



![iOS 6.1.2 Dirilis dengan Fix untuk Umur Baterai Bug [Link Tautan Langsung IPSW]](http://applersg.com/img/ipad/110/ios-6-1-2-released-with-fix.jpg)