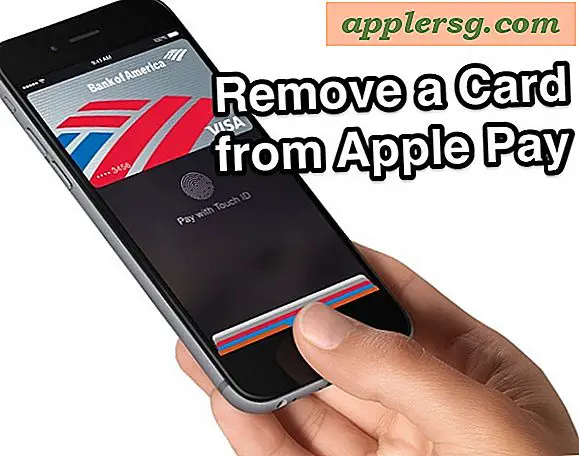Mikrofon Headset USB Saya Tidak Berfungsi
Headset USB dapat digunakan dalam perekaman suara, pengenalan suara, panggilan VoIP (Voice over IP) atau game komputer online. Mereka menggabungkan headphone dengan mikrofon dan terhubung ke komputer Anda melalui USB, bukan jack audio 3,5mm tradisional. Karena cara headset ini terhubung ke sistem Anda, Anda mungkin perlu menyesuaikan pengaturan program untuk memastikannya berfungsi dengan benar. Metodenya tergantung pada sistem operasi.
Langkah 1
Periksa spesifikasi headset Anda untuk memastikan bahwa sistem operasi Anda kompatibel.
Langkah 2
Unduh dan instal driver terbaru untuk mikrofon Anda dari situs web produsen, jika tersedia. Tidak semua headset USB memerlukan driver.
Langkah 3
Pastikan headset dicolokkan dengan aman ke port USB yang berfungsi di PC Anda. Coba cabut dan pasang kembali kabelnya.
Langkah 4
Pastikan headset Anda diaktifkan dan volume dinaikkan, jika headset memiliki kontrol daya atau volume internal.
Sesuaikan pengaturan audio komputer Anda. Pilih headset Anda untuk mikrofon dan speaker, dan periksa apakah volume diatur ke tingkat yang dapat didengar. Lihat bagian berikut untuk mempelajari cara melakukannya di sistem operasi Anda.
Windows XP
Langkah 1
Buka Panel Kontrol Windows dengan mengklik "Mulai" dan kemudian "Panel Kontrol." Klik dua kali "Perangkat Suara dan Audio".
Langkah 2
Klik tab "Audio", dan pastikan headset Anda dipilih di kotak tarik-turun di bawah "Perangkat Default" untuk "Pemutaran Suara" dan "Rekaman Suara".
Langkah 3
Klik "Volume..." pada "Sound Playback" dan "Sound Recording," dan periksa apakah volume dinaikkan dan kotak "Mute" tidak dicentang.
Klik "OK" untuk menyimpan perubahan Anda.
Windows Vista dan Windows 7
Langkah 1
Klik tombol mulai, "Panel Kontrol", lalu "Suara".
Langkah 2
Klik kanan headset Anda dan klik "Set As Default Device" atau "Set As Default Communications Device", tergantung bagaimana Anda ingin menggunakan headset. Pilih headset Anda, klik "Properties", lalu klik tab "Levels". Pastikan volume dinaikkan dan headset Anda tidak dimatikan.
Langkah 3
Klik tab "Rekaman". Klik kanan headset Anda, dan klik "Set As Default Device" atau "Set As Default Communications Device", tergantung bagaimana Anda ingin menggunakan mikrofon. Pilih headset Anda, klik "Properties", lalu klik tab "Levels". Pastikan volume dinaikkan dan mikrofon Anda tidak dimatikan.
Klik "OK" untuk menyimpan perubahan Anda.
Mac OSX
Langkah 1
Buka "System Preferences" dengan mengklik ikonnya di dok.
Langkah 2
Klik "Suara." Klik tombol "Output", lalu pilih headset Anda di dalam kotak. Pastikan volume dinaikkan dan headset tidak dimatikan.
Klik tombol "Masukkan". Pilih headset Anda, dan pastikan volume dinaikkan dan mikrofon tidak dimatikan. Bicaralah ke mikrofon Anda untuk memeriksa apakah bilah biru di sebelah "Input Level" bergerak.