Cepat Salin Path File atau Folder ke Clipboard di Mac OS X
Ada beberapa cara untuk mengambil file atau folder jalur lengkap dari Mac OS X, dan kami akan membahas dua metode termudah di sini, dan juga opsi ketiga yang menggunakan Layanan untuk menyalin jalur ke clipboard secara instan. Pertama, kita akan menggunakan panel Get Info untuk menarik jalur lengkap item, dan kemudian kita akan menggunakan trik lain yang memanfaatkan fitur yang kurang dihargai dari Terminal untuk mengambil direktori atau path file. Layanan Automator opsional menyediakan opsi lain untuk menyalin jalur file dan folder, yang kemudian dengan cepat dapat diakses melalui menu klik kanan dari OS X Finder.
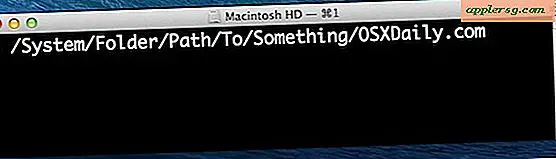
Hanya untuk mengklarifikasi, kami ingin menyalin jalur ke file atau folder ke clipboard sehingga dapat ditempel di tempat lain. Ini berbeda dengan menunjukkan jalur, yang dapat dibuat terlihat di jendela Finder apa pun melalui bilah jendela opsional atau bahkan di bilah judul menggunakan trik default.
Mari kita menyalin jalur lengkap sehingga Anda dapat menggunakannya di tempat lain.
Salin Path File / Direktori dari OS X Dapatkan Jendela Info
Mungkin metode yang paling mudah dan paling mudah digunakan, Anda dapat dengan mudah mengambil jalur file atau folder dari jendela Dapatkan Info dengan melakukan hal berikut:
- Pilih file atau folder di OS X Finder, lalu tekan Command + i untuk memanggil Get Info
- Klik dan seret di samping "Di mana" untuk memilih jalur, lalu tekan Command + C untuk menyalin jalur lengkap ke clipboard

Dapatkan Info juga dapat diakses oleh menu klik-kontrol dan klik kanan. Untuk sebagian besar kasus penggunaan dan untuk akses jalur lengkap sesekali, trik Dapatkan Info sederhana, cepat, efisien, dan harus sesuai dengan tagihan untuk kebanyakan orang.
Print Path melalui Mac Terminal
Menyeret dan menjatuhkan apa pun ke dalam OS X Terminal menghasilkan jalur lengkap ke item itu.
- Luncurkan Terminal lalu seret dan lepas item apa pun dari Finder ke jendela Terminal untuk langsung mencetak jalur lengkap
- Pilih dan sorot jalur untuk menyalinnya ke clipboard seperti biasa

Trik ini sangat bagus jika Anda ingin menggunakan jalur di Terminal, jika tidak mungkin semudah mendapatkan info info karena memerlukan membuka aplikasi lain.
Buat Layanan "Salin Jalur" untuk Menu Klik Kanan
Jika Anda menemukan diri Anda sering perlu menyalin dan menempelkan jalur file dan folder, membuat Layanan Automator akan membuat hidup Anda lebih mudah karena layanan tersebut kemudian dapat diakses dari menu kontekstual OS X Right-Click, dapat diakses dari mana saja di Finder. Ini adalah trik yang sangat bagus dari CNet dan sangat mudah untuk mengatur sendiri:
- Luncurkan Automator dan buat "Layanan" baru
- Gunakan fungsi pencarian untuk mencari "Salin ke Papan Klip" dan seret ke dalam panel hak cipta dari Layanan
- Set 'Service recieves selected' to “file atau folder” dan 'in' menjadi “Finder” seperti yang ditunjukkan pada layar shot di bawah ini
- Simpan Layanan dengan nama seperti "Jalur Salin"

Sekarang pergi ke mana saja di Finder, pilih apa saja di filesystem baik itu direktori atau file, lalu klik kanan untuk mengungkapkan item layanan "Salin Jalur" seperti yang dibuat.

Memilih opsi itu akan langsung menyalin jalur item yang dipilih ke clipboard, yang dapat Anda tempelkan di tempat lain.
Apa itu jalan?
Untuk yang tidak dikenal, Anda dapat memikirkan jalur item sebagai alamatnya di sistem file, menunjuk ke persis di mana ia berada di komputer. Misalnya, file bernama "Testfile.txt" yang berada di desktop akun pengguna Anda akan memiliki jalur lengkap yang akan menyerupai sesuatu seperti ini:
/Users/USERNAME/Desktop/Testfile.txt
Untuk item dalam direktori pengguna, Anda dapat menggunakan tilde untuk menentukan jalur seperti ini:
~/Desktop/Testfile.txt
Itu singkatan tidak bekerja dengan file sistem, atau untuk mengakses file pengguna lain, sehingga jalur lengkap akan dibutuhkan. Semua metode yang kami bagikan akan mengakses dan menyalin jalur lengkap, bukan singkatnya, bahkan jika file atau direktori yang dipermasalahkan ada di folder pengguna.












