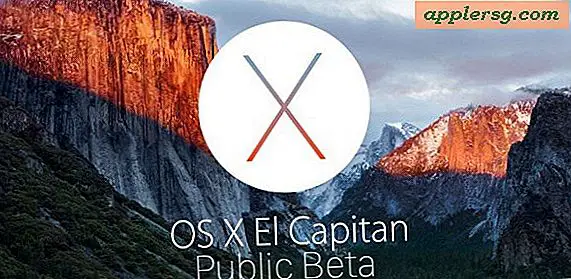Keluar Semua Aplikasi Langsung dari Mac OS X Dock dengan Aplikasi Mac Sederhana

Jika Anda pernah perlu keluar dari semua aplikasi yang terbuka di Mac OS X, Anda mungkin hanya perlu membalik-balik setiap aplikasi yang terbuka di Dock, lalu menekan Command + Q, lalu mengulanginya sampai semuanya tertutup.
Tapi ada cara yang lebih baik, dan dengan aplikasi Automator yang luar biasa sederhana, Anda dapat membuat fungsi yang akan langsung menghentikan semua aplikasi, membuat Anda tidak memiliki apa pun yang terbuka di Mac. Lebih jauh lagi, Anda dapat melemparkan aplikasi kecil yang dibuat ke dalam Dock of a Mac dan Anda akan segera dapat menghentikan semuanya kapan saja hanya dengan meluncurkan aplikasi Quit All kecil Anda, meninggalkan Anda dengan batu tulis bersih yang bagus.
Tutorial ini akan menunjukkan kepada Anda cara membuat aplikasi Quit All Applications di Mac OS, dan bagaimana menggunakannya untuk tujuan yang dijelaskan dengan tepat.
Cara Keluar Semua Aplikasi Terbuka di Mac dengan Aplikasi "Tutup Semua"
Membuat aplikasi berhenti-semua adalah yang akan kami bahas di sini, hanya perlu beberapa saat untuk menyiapkannya. Kami akan membagi ini menjadi dua langkah, membuat aplikasi kecil berhenti-semua, dan kemudian menggunakannya untuk berhenti dari semua aplikasi. Kami juga akan membahas beberapa langkah tambahan untuk menyesuaikan ikon, menempatkannya di Dock, dan beberapa kiat lain yang opsional tetapi bagus untuk diketahui.
Langkah 1: Buat Aplikasi Berhenti Semua Aplikasi Mac dengan Automator
Pertama, Anda harus membuat aplikasi Quit All, ini dilakukan dengan Automator di Mac:
- Buka "Automator", ditemukan di / Applications / Utilities /
- Pilih untuk membuat "Aplikasi" baru
- Dari kotak pencarian, ketik "Keluar" dan drag dan drop "Keluar Semua Aplikasi" pilihan ke sisi kanan
- Simpan alur kerja sebagai aplikasi, beri nama "Quit Everything"
Ya, alur kerja Pengotomasi sesederhana itu, dan seharusnya terlihat seperti ini ketika selesai:

Setelah disimpan, Anda sekarang memiliki aplikasi kecil yang tidak melakukan apa pun selain menutup semua aplikasi terbuka lainnya. Ini instan, itu tidak melewati Automator atau apa pun, dan berfungsi sebagai aplikasi mandiri yang sangat cepat, inilah yang seharusnya terlihat seperti secara default.

Langkah 2: Cara Menghentikan Semua Aplikasi Mac Terbuka dengan Aplikasi Fresh Automator
Sekarang Anda telah membuat aplikasi Automator untuk menghentikan semua aplikasi, menggunakannya adalah sepotong kue. Cukup klik dua kali aplikasi untuk membukanya, menyebabkan semua aplikasi (termasuk dirinya) langsung berhenti.
Itu saja, hanya membuka aplikasi akan berhenti dari semua aplikasi Mac lainnya.
Opsional: Menyesuaikan Quit All App Icon, Menempatkan di Dock, dll
Ikon yang dibuat Automator default tidak terlalu deskriptif jika Anda akan beristirahat di MacOS X Dock, jadi jika Anda merasa ingin memberikan ikon khusus, Anda bebas menggunakan ikon di bawah ini, itu dibuat di sekitar dua detik dengan Pratinjau sebagai PNG transparan. Seharusnya terlihat layak di Mac OS X Dock, meskipun resolusi 256 × 256 membuatnya tidak praktis untuk dok besar pada layar retina.

Jika Anda ingin menggunakan ikon itu untuk aplikasi berhenti-semua, simpan saja ke desktop Anda atau salin ke clipboard Anda, lalu pilih aplikasi 'Tutup Semua' di Finder, klik ikon itu, dan tempelkan di atasnya. Sederhana, sekarang terlihat lebih gaya dan sedikit lebih jelas apa tujuannya.
Setelah selesai, jatuhkan aplikasi "Tutup Semua" ke folder / Aplikasi /, lalu seret ke Dock untuk akses cepat, seperti:

Meluncurkan aplikasi "Quit Everything" melakukan persis apa yang Anda harapkan, dan itu tidak cepat untuk menyimpan perubahan jika Anda memiliki auto-save dan window restore diaktifkan, keduanya aktif secara default di Mac OS X. Kedua fitur tersebut seharusnya tetap sebagai pengaman data, dan mereka berkontribusi pada mengapa trik khusus ini bekerja sangat cepat, karena itu bergantung pada pemulihan jendela untuk meluncurkan kembali aplikasi yang masih tersisa.
Jika Anda lebih suka tidak memiliki aplikasi atau ikon Dock, Anda dapat menyimpan tindakan Automator sebagai alur kerja atau layanan, dan kemudian memilikinya dapat diakses melalui pintasan keyboard unik dengan menambahkan satu di bawah preferensi sistem "Keyboard". Jika Anda pergi ke rute itu, pastikan untuk memilih kombinasi keystroke yang tidak bertentangan dengan penekanan sistem yang ada.




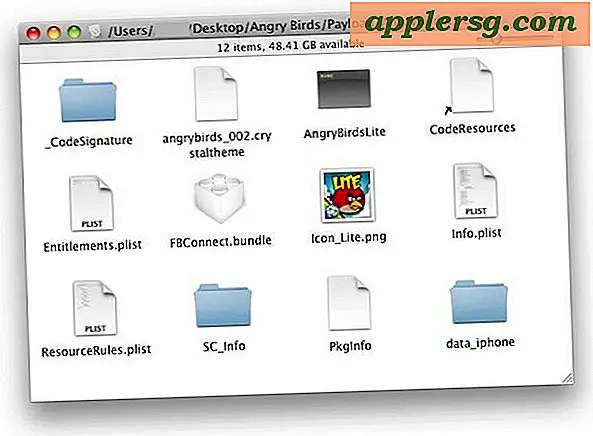



![Setiap Apple Startup Chime [Video]](http://applersg.com/img/asimg.png)