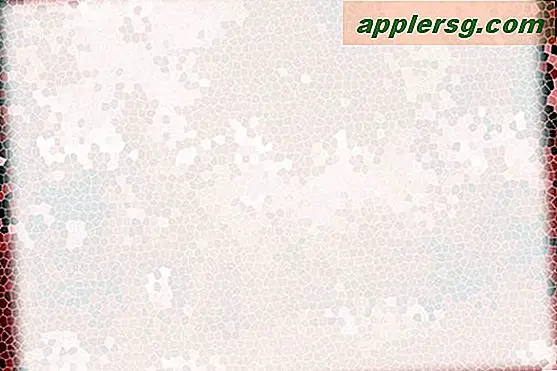Lepaskan & Perbarui DHCP dari Command Line dengan ipconfig
 Jika Anda perlu melepaskan dan memperbarui DHCP dari baris perintah pada Mac, utilitas ipconfig yang bermanfaat dapat melakukannya dengan cepat. Perlu diingat bahwa untuk sebagian besar pengguna OS X, memperbarui penyewaan DHCP dari Mac System Preferences adalah pendekatan terbaik karena user friendly dan sama efektifnya, tetapi pendekatan Terminal memiliki manfaat untuk pengguna tingkat lanjut dan dapat dijalankan melalui ssh dan mode pengguna tunggal, menjadikan ini sedikit pengetahuan berharga untuk dibagikan.
Jika Anda perlu melepaskan dan memperbarui DHCP dari baris perintah pada Mac, utilitas ipconfig yang bermanfaat dapat melakukannya dengan cepat. Perlu diingat bahwa untuk sebagian besar pengguna OS X, memperbarui penyewaan DHCP dari Mac System Preferences adalah pendekatan terbaik karena user friendly dan sama efektifnya, tetapi pendekatan Terminal memiliki manfaat untuk pengguna tingkat lanjut dan dapat dijalankan melalui ssh dan mode pengguna tunggal, menjadikan ini sedikit pengetahuan berharga untuk dibagikan.
Sintaks dasar untuk memperbarui penyewaan DHCP dari baris perintah dengan ipconfig adalah sebagai berikut:
sudo ipconfig set (DEVICEINTERFACE) DHCP
Jika Anda tahu antarmuka perangkat (en0, en1, en2, dll), jalankan perintah itu untuk melepaskan dan kemudian memperbarui DHCP untuk perangkat yang ditentukan. Katakanlah itu en0, standar untuk Mac modern dengan wi-fi saja.
sudo ipconfig set en0 DHCP
Setelah perintah dijalankan Anda dapat memeriksa apakah DHCP telah diatur dengan benar dengan menentukan info DHCP dengan perintah ipconfig yang sama dengan 'getpacket' seperti:
ipconfig getpacket en0
Dengan asumsi perintah 'set' sebelumnya berhasil, getpacket akan mengembalikan DHCP IP yang ditetapkan, server DNS, subnet mask, router / gateway, dan waktu sewa. Jika info DHCP mengembalikan kosong, maka antarmuka yang ditanya salah, atau sewa DHCP tidak memperbarui atau mendistribusikan dengan benar.
Pilihan mentah lainnya adalah menjalankan ipconfig untuk semua antarmuka perangkat yang tersedia di Mac dengan merangkai sintaks bersama-sama seperti:
sudo ipconfig set en0 DHCP && sudo ipconfig set en1 DHCP
Akan lebih baik untuk mengatur DHCP untuk antarmuka tertentu.
Jika Anda tidak tahu antarmuka, maka langkah pertama adalah menentukan antarmuka perangkat perangkat keras komputer yang digunakan untuk port jaringan tertentu yang Anda gunakan. Untuk kebanyakan Mac modern, kami mencari wi-fi yang biasanya pada en0, tetapi banyak pengguna Mac menggunakan ethernet, hotspot pribadi iPhone, ponsel Android yang ditambatkan, atau kartu NIC eksternal juga, masing-masing yang mungkin memiliki antarmuka perangkat yang berbeda tergantung pada perangkat keras. Anda dapat dengan mudah menentukan apa antarmuka perangkat dengan menjalankan networksetup -listallhardwareports seperti:
networksetup -listallhardwareports
Gulir melalui output untuk menemukan antarmuka yang ingin Anda atur dan perbarui DHCP untuk, mari kita asumsikan Anda sedang mencari "Wi-Fi" yang mungkin terlihat seperti ini:
Hardware Port: Wi-Fi
Device: en0
Ethernet Address: b1:3f:22:dd:ab:19
Di samping 'Perangkat' Anda akan menemukan antarmuka, dalam hal ini "en0", yang akan dicolokkan ke perintah ipconfig yang disebutkan sebelumnya.