Mengatasi Kesalahan "Tidak Dapat Menghapus Disk" di Utilitas Disk
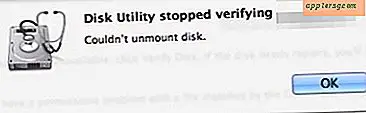
Disk Utility biasanya bekerja bebas masalah, tetapi kesalahan "Can'tn't Unmount Disk" yang membuat frustasi dapat menghentikan apa pun yang dicoba dilakukan oleh tugas dengan benar. Hal ini dapat terjadi selama partisi, verifikasi dan perbaikan disk, dan bahkan selama pemformatan, dan biasanya ada sedikit atau tidak ada informasi tambahan yang diberikan tentang cara mengatasi masalah atau bahkan masalah apa yang berkaitan dengan pesan kesalahan atau aplikasi di Mac OS .
Biasanya kesalahan "Can't Unmount Disk" muncul ketika drive boot saat ini sedang dimodifikasi, sehingga solusi termudah adalah boot dari drive lain dan menjalankan Disk Utility dari sana. Untuk drive boot, seharusnya tidak masalah versi Mac OS X yang mana (dengan asumsi 10.7, 10.8, 10.9, 10.10, 10.12, 10.13, dll.), Satu-satunya persyaratan adalah memiliki Disk Utility - yang semuanya melakukan. Ini akan memungkinkan Anda untuk memperbaiki masalah, terlepas dari penyebabnya, dengan salah satu dari dua cara, yang pertama adalah hal yang pasti untuk memperbaiki masalah, sementara yang lain hanya bekerja kadang-kadang. Kami akan membahas keduanya dengan sedikit penjelasan. Kami juga akan menunjukkan kepada Anda cara untuk secara paksa meng-unmount disk dengan command line, meskipun pendekatan itu harus digunakan dengan hati-hati karena dapat menyebabkan kehilangan data pada drive yang bersangkutan.
Cara Mengatasi Kesalahan Unmount dengan USB Boot Drive
Ini adalah metode yang disarankan karena harus selalu memperbaiki kesalahan. Anda memerlukan boot drive Mac OS X untuk menyelesaikan tugas ini, saya menggunakan pengandar pengandar boot Mavericks untuk tujuan ini, tetapi yang lain juga harus berfungsi, apakah itu penggerak instalasi atau hanya drive pemulihan, yang penting adalah bootable dan terpisah dari disk boot primer yang menyimpan OS yang diinstal:
- Pasang drive boot USB ke Mac dan reboot
- Tahan tombol OPTION selama boot, lalu pilih drive boot yang dilampirkan (biasanya memiliki ikon oranye di menu boot)
- Pada menu boot, pilih "Disk Utility" (jika menggunakan disk Installer, tarik ke bawah menu "Utilities" untuk mengakses Disk Utility)
- Pergi ke "First Aid" dan verifikasi disk, kemudian perbaiki jika diperlukan
- Sekarang lakukan tugas asli yang melemparkan kesalahan "Tidak Dapat Melepas"
Saya bertemu dengan ini dua kali baru-baru ini, pertama ketika mencoba untuk memodifikasi partisi pada drive, yang datang tepat bersama dengan "partisi gagal" kesalahan terpisah, dan lagi dipicu ketika mencoba untuk memformat partisi tersebut. Langkah-langkah di atas berhasil dan semuanya bekerja kembali seperti yang diharapkan.
Ini adalah contoh bagus mengapa sangat berharga untuk memiliki USB flash drive bootable yang diatur dengan versi Mac OS X apa pun yang berjalan di Mac Anda, karena tanpa boot drive terpisah, beberapa kesalahan ini tidak dapat dipecahkan. Drive boot seperti itu mudah dibuat sendiri, berikut adalah petunjuk untuk membuat disk boot untuk OS X 10.9, OS X 10.8, dan OS X 10.7. Untuk Mac yang lebih tua yang menjalankan versi sebelumnya dari Mac OS X, biasanya apa pun yang menjalankan OS X 10.6 atau sebelumnya akan memiliki SuperDrive, dan dengan demikian dikirim dengan DVD bootable yang dapat melayani tujuan yang sama ini.
Bagaimana Memperbaiki Kesalahan Disk Utility melalui Mac Recovery Partition
Jika Kesalahan Tidak Dapat Di-unmount dipicu oleh pertolongan pertama atau memformat partisi non-boot, Anda mungkin dapat memperbaiki kesalahan dengan boot dari partisi Pemulihan yang disertakan dengan semua versi baru Mac OS X. Ini tidak akan berfungsi jika kesalahan dipicu oleh upaya memodifikasi disk boot melalui partisi atau pemformatan, dan Anda harus menggunakan metode di atas dengan boot disk.
- Reboot Mac dengan menekan tombol "Option" dan pilih partisi Recovery
- Pilih "Disk Utility" dari menu boot
- Pergi ke "First Aid" untuk memverifikasi dan memperbaiki disk, atau pergi ke "Erase" untuk memformat disk
Sekali lagi, jika disk yang melempar kesalahan sama dengan partisi boot primer yang Recovery juga aktif, metode di atas mungkin tidak berfungsi untuk menyelesaikan masalah. Dalam hal ini, Anda harus boot dari drive USB terpisah untuk memperbaiki kesalahan.
Cara Memutus Secara paksa sebuah Disk oleh Command Line di Mac OS
Metode lain menggunakan baris perintah untuk memaksa unmount disk, tetapi ini bukan opsi yang disarankan atas karena potensi kehilangan data.
Perhatian harus digunakan dengan pendekatan ini karena secara paksa unmounting disk dapat menyebabkan hilangnya data drive secara paksa unmount. Jadi ini hanya cocok jika Anda berencana memformat dan menghapus disk untuk Anda adalah memaksa untuk mendepaknya.
Dari baris perintah Mac OS, masukkan string berikut:
diskutil unmountDisk force /Volumes/DRIVENAME
Ganti "DRIVENAME" dengan nama volume yang ingin Anda unmount, lalu tekan tombol RETURN untuk memaksa drive untuk melakukan unmount.
Apakah Anda tahu solusi lain yang dapat menyelesaikan pesan galat "Tidak dapat melepas disk" di Disk Utility? Bagikan pengalaman dan solusi Anda di komentar di bawah ini!












