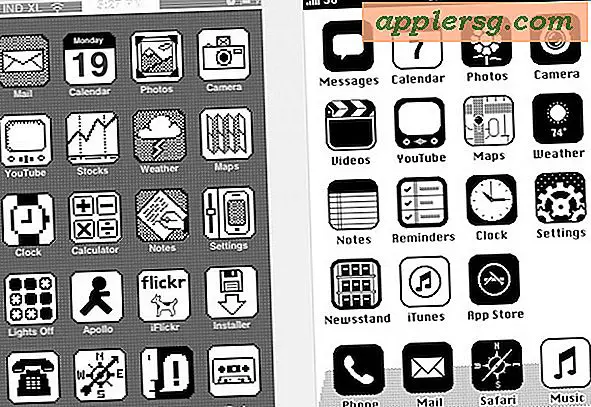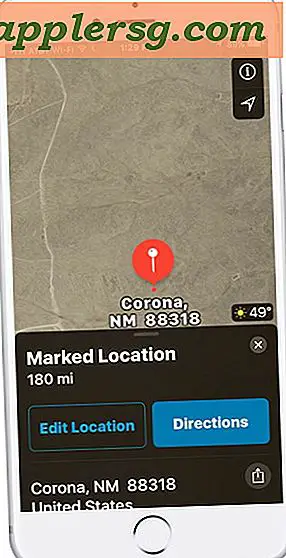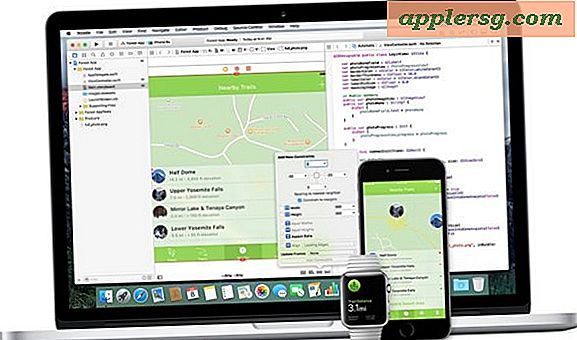Menyelesaikan Masalah Wi-Fi di macOS Sierra Tinggi

Beberapa pengguna MacOS High Sierra telah melaporkan masalah dengan jaringan nirkabel setelah memperbarui Mac mereka ke versi perangkat lunak sistem terbaru. Masalahnya dapat berkisar dari kesulitan menghubungkan ke jaringan wi-fi, menjatuhkan koneksi wi-fi (terutama setelah bangun dari tidur), kecepatan nirkabel lamban, dan masalah konektivitas frustasi lainnya dengan jaringan wi-fi.
Artikel ini akan mencoba untuk merinci beberapa masalah umum, dan menjelaskan beberapa langkah pemecahan masalah untuk menyelesaikan masalah wi-fi dengan macOS High Sierra.
Memiliki Masalah Wi-Fi di Sierra Tinggi? Perbarui ke Pembaruan Sierra terbaru macOS Tinggi
Sebelum melakukan hal lain, jika Mac saat ini di High Sierra maka Anda harus memperbarui ke macOS High Sierra versi terbaru yang tersedia. Apple secara teratur merilis pembaruan perangkat lunak untuk perangkat lunak sistem, dan macOS High Sierra tidak berbeda. Jika Anda masih menjalankan macOS High Sierra 10.13, maka Anda perlu memperbarui ke versi rilis titik terbaru yang tersedia (10.13.1, 10.13.2, dll). Ini mudah, tetapi Anda harus selalu membuat cadangan Mac sebelum menginstal pembaruan perangkat lunak sistem apa pun.
- Buka menu Apple dan pilih App Store, kemudian buka bagian "Pembaruan" dan instal pembaruan sistem perangkat lunak yang tersedia ke High Sierra
Pembaruan rilis titik sering termasuk perbaikan bug, dan jika Anda mengalami masalah yang terkait dengan bug perangkat lunak sistem inti maka mungkin pembaruan perangkat lunak sistem akan menyelesaikan itu, mungkin bersama dengan masalah yang dilaporkan lainnya
Intinya: periksa pembaruan perangkat lunak sistem yang tersedia dan instal jika tersedia.
Apakah router Wi-Fi SSID (nama) disembunyikan?
Beberapa pengguna Mac dengan MacOS High Sierra telah melaporkan kesulitan menghubungkan ke titik akses wi-fi yang memiliki SSID tersembunyi.
Anda dapat mencoba memutuskan sambungan dan kemudian menghubungkan langsung ke router SSID tersembunyi di Mac OS, tetapi sambungan mungkin turun lagi atau gagal saat bangun dari tidur.
Satu solusi yang mungkin adalah untuk membuat SSID terlihat, ini harus dilakukan pada router wi-fi itu sendiri dan akan bervariasi per titik akses nirkabel, tetapi jika Anda memiliki akses ke router wi-fi mungkin solusi. Ini berfungsi untuk banyak pengguna, tetapi jelas jika Anda harus memiliki SSID tersembunyi untuk beberapa alasan kemudian membuat SSID terlihat tidak selalu merupakan opsi yang layak.
Apakah wi-fi hanya drop ketika macOS High Sierra terbangun dari bangun tidur atau screensaver?
Beberapa pengguna melaporkan bahwa macOS High Sierra menjatuhkan koneksi wi-fi ketika bangun dari tidur atau ketika bangun dari screen saver, atau bahwa macOS High Sierra lambat untuk bergabung kembali dengan wi-fi setelah bangun dari tidur.
Anda mungkin dapat menyelesaikan penurunan wi-fi setelah Mac bangun dari tidur dengan mengikuti langkah-langkah yang diuraikan di bawah ini untuk membuat konfigurasi nirkabel baru.
Satu solusi yang dilaporkan ke wi-fi tidak bergabung kembali setelah bangun dari tidur adalah sebagai berikut:
- Buka menu Wi-Fi dan pilih "Matikan Wi-Fi"
- Tunggu beberapa detik lalu kembali ke menu wi-fi dan pilih "Hidupkan Wi-Fi Aktif"
Kadang-kadang hanya mengubah kemampuan nirkabel dan menghidupkan lagi cukup untuk menyelesaikan ketidakmampuan untuk bergabung kembali dengan jaringan wi-fi. Beberapa pengguna juga dilaporkan mematikan wi-fi sebelum mereka tidur Mac mereka, dan kemudian mengaktifkannya lagi setelah Mac mereka bangun.
Solusi lain yang mungkin adalah dengan menggunakan kafein pada baris perintah, atau aplikasi seperti Kafein atau KeepingYouAwake, atau sudut tidur, untuk sementara mencegah tidur ketika fungsi-fungsi tersebut diaktifkan. Ini jelas tidak banyak solusi jika Anda harus tidur Mac.
Tentu saja, solusi tidak menyenangkan dan itu bukan solusi yang benar. Jika Anda mengalami masalah koneksi wifi, cobalah langkah-langkah di bawah ini untuk menyelesaikannya secara potensial.
Membuat Konfigurasi Wi-Fi Baru di macOS Sierra Tinggi
Cadangkan Mac Anda sebelum melanjutkan, langkah-langkah ini melibatkan penghapusan file konfigurasi tingkat sistem. Jangan melanjutkan tanpa cadangan yang dibuat sehingga Anda dapat memutar kembali jika terjadi kesalahan.
- Pertama, matikan wi-fi dengan menarik item bilah menu wi-fi di sudut kanan atas dan pilih "Turn Wi-Fi Off"
- Dari Finder, buat folder baru ke desktop (atau folder pengguna lain) dan beri nama seperti “WiFiConfigBackup”
- Buka Finder di macOS, dan tarik turun menu "Go", lalu pilih opsi "Go To Folder"
- Masukkan jalur direktori berikut ke dalam jendela dan kemudian klik "Go"
- Cari dan pilih file berikut yang ada di dalam folder SystemConfiguration yang sekarang terbuka
- Seret file-file itu ke dalam folder "WiFiConfigBackup" yang Anda buat di langkah kedua (atau, jika Anda mahir, memiliki cadangan, dan tahu apa yang Anda lakukan, Anda dapat menghapusnya)
- Mulai ulang Mac dengan membuka menu Apple dan pilih "Mulai ulang", lalu biarkan Mac boot seperti biasa
- Kembali ke menu Wi-Fi di sudut kanan atas dan pilih "Hidupkan Wi-Fi Aktif", dan kemudian bergabung dengan jaringan nirkabel seperti biasa
/Library/Preferences/SystemConfiguration/
com.apple.airport.preferences.plist
com.apple.network.eapolclient.configuration.plist
com.apple.wifi.message-tracer.plist
NetworkInterfaces.plist
preferences.plist
Pada dasarnya apa yang dilakukan adalah membolos preferensi nirkabel lama Anda dan menyebabkan MacOS High Sierra untuk menggantikannya dengan menghasilkan preferensi wi-fi baru. Bagi banyak pengguna, ini cukup untuk menyelesaikan masalah dengan jaringan wifi.
Opsional: Buat Lokasi Jaringan Khusus Baru
Jika Anda masih mengalami masalah wi-fi setelah mengabaikan preferensi dan me-reboot Mac, Anda dapat mencoba langkah-langkah di bawah ini untuk membuat lokasi jaringan baru dengan pengaturan konfigurasi khusus.
- Buka menu Apple dan pilih "System Preferences"
- Pilih panel "Jaringan" lalu pilih "Wi-Fi" dari daftar
- Di dekat bagian atas panel preferensi, tarik turun menu "Lokasi" dan pilih "Edit Lokasi" dari tarik-turun
- Klik tombol [+] plus untuk membuat lokasi jaringan baru, beri nama sesuatu seperti "FixWiFiCustomConfig" atau apa pun yang mudah diidentifikasi, lalu klik "Selesai"
- Di samping Nama Jaringan, tarik ke bawah menu tarik-turun dan pilih jaringan wi-fi untuk bergabung, masukkan kata sandi jika berlaku
- Klik pada tombol "Advanced" di sudut panel preferensi Jaringan
- Pilih tab "TCP / IP" dan klik "Renew DHCP Lease"
- Selanjutnya buka tab "DNS", dan dalam bagian "Server DNS" klik pada tombol [+] plus kemudian tambahkan alamat IP berikut (satu entri per baris, dengan cara ini adalah server DNS Google, Anda dapat menggunakan orang lain jika Anda lebih suka tetapi ini sangat mudah diingat dan di mana-mana):
- Selanjutnya, pilih tab "Hardware" dan setel opsi 'Configure' ke “Secara Manual”
- Sesuaikan opsi "MTU" ke "Custom" dan set nomor ke "1453"
- Sekarang klik "OK"
- Terakhir, klik "Terapkan" untuk mengatur perubahan jaringan yang baru saja Anda buat untuk lokasi jaringan baru
- Keluar dari System Preferences
- Buka Safari atau Chrome, dan kunjungi situs web - harus memuat dengan baik



8.8.8.8
8.8.4.4

Urutan ini mencemari preferensi wi-fi, menghasilkan preferensi nirkabel baru, dan kemudian, jika perlu, membuat lokasi jaringan baru dengan DNS khusus dan MTU adalah serangkaian langkah yang sudah berjalan lama untuk menyelesaikan berbagai masalah nirkabel di banyak versi Mac OS, termasuk Sierra, El Capitan, dan sebelumnya.
Tinggi Sierra Wi-Fi masih belum berfungsi?
Jika Anda telah melakukan semua hal di atas dan Anda masih mengalami masalah dengan jaringan nirkabel, Anda dapat mencoba beberapa kiat pemecahan masalah umum juga;
- Coba sambungkan ke jaringan wi-fi yang sama sekali berbeda, jika wi-fi berfungsi dengan baik dengan jaringan lain, itu bisa menjadi masalah dengan router
- Hubungkan perangkat yang sama sekali berbeda ke router wi-fi yang sama, apakah berfungsi dengan baik?
- Coba sesuaikan saluran router wi-fi, atau gunakan 2.4GHZ, bukan 5GHZ (atau sebaliknya)
- Jika semuanya gagal dan wi-fi bekerja dengan baik sebelum menggunakan High Sierra, Anda dapat menurunkan MacOS High Sierra ke versi sebelumnya dari macOS dengan asumsi Anda membuat cadangan dengan Time Machine sebelum memperbarui ke High Sierra. Penurunan peringkat agak dramatis dan harus dianggap sebagai pilihan terakhir
Apakah Anda memiliki masalah dengan wi-fi di macOS High Sierra? bekerja dengan baik untuk Anda di macOS High Sierra?