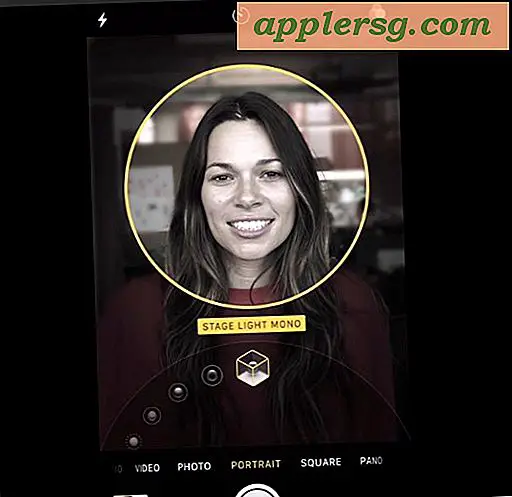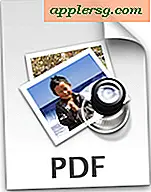Konten Web Safari "Tidak Menanggapi" di Mac? Perbaiki Bola Pantai dengan Tips Ini

Pengguna Mac Safari kadang-kadang dapat mengalami masalah di mana browser web menjadi tidak responsif untuk jangka waktu yang lama, biasanya disertai dengan pemunculan kursor bola pantai multi-warna yang berputar. Dengan sedikit menggali di bawah kap, ini hampir selalu sesuai dengan penampilan "Safari Web Process (Not Responding)" muncul di Activity Monitor di MacOS dan Mac OS X.
Situasi proses Safari "Tidak Menanggapi" spesifik adalah apa yang kami cari untuk diselesaikan di sini dengan panduan pemecahan masalah ini. Pengguna yang mencari pendekatan yang lebih luas untuk masalah Safari mungkin ingin merujuk ke panduan ini untuk mengatasi masalah Safari macet dan macet di Mac OS X termasuk di Yosemite, El Capitan, dan Sierra.

Mudah Pertama: Keluar & Luncurkan Safari
Pertama-tama, respon paling sederhana terhadap bola pantai Safari dan stall-out adalah dua bagian; tunggu untuk melihat apakah halaman web akhirnya dimuat, dan jika tidak, cukup keluar dari Safari untuk membukanya kembali dan coba lagi. Ini adalah pendekatan khas untuk sebagian besar pengguna Mac, dan sering memperbaiki situasi.
Mudah Kedua: The Force Quit & Relaunch
Jika Safari sangat tidak responsif sehingga tidak dapat keluar dari menu File, menggunakan Force Quit adalah solusi yang masuk akal sebagai gantinya:
- Tekan Command + Option + Escape untuk memunculkan menu Force Quit
- Pilih "Safari" dan kemudian pilih "Force Quit"
- Tunggu satu menit atau lebih saat Safari dipaksa untuk keluar dan sistem pulih kembali, lalu luncurkan kembali Safari dan kembali ke penelusuran seperti biasanya

Seperti yang kami katakan, itu biasanya berfungsi dengan baik, dan sebagian besar pengguna Mac kembali menjelajahi web di Safari lagi.
Lebih Lanjut: Menargetkan Konten Web Safari Tertentu (Tidak Menanggapi) Proses
Pengguna Mac yang lebih mahir dapat menuju ke aplikasi Activity Monitor ketika bola pantai Safari muncul, dan biasanya dalam melakukannya Anda menemukan proses "Safari Web Content (Not Responding)" berwarna merah terang, jika tidak beberapa di antaranya.
- Luncurkan "Activity Monitor" yang ditemukan di / Applications / Utilities
- Di bawah CPU atau tab Memory, temukan dan temukan proses "Safari Web Content (Not Responding)" berwarna merah
- Klik tombol (X) di bilah alat untuk mematikan proses yang dipilih
- Ulangi dengan proses "Safari Web Content (Not Responding)" merah yang macet lainnya
- Keluar dari Activity Monitor

Membunuh "Proses Safari Web Content (Not Responding)" memaksanya untuk keluar dan kemudian, biasanya, secara otomatis dimuat ulang di Safari. Itu saja sering dapat memperbaiki masalah, tetapi kadang-kadang bola pantai kembali segera karena proses web memuat javascript yang salah atau plug-in rusak, atau mengalami beberapa kebocoran memori atau lonjakan CPU liar.
Dalam screenshot terlampir, Anda akan melihat hampir setiap proses Konten Web Safari adalah "Tidak Menanggapi" dan telah rusak (kecuali untuk osxdaily.com, woohoo!), Memakan jumlah memori dan memori virtual yang tidak masuk akal, menyeret kernel_task ke saluran dengan itu. Seperti yang Anda bayangkan dalam situasi seperti itu, Safari benar-benar tidak responsif seperti halnya Mac yang lain, dan dengan demikian berfokus pada pembunuhan seluruh proses "Safari" adalah solusi yang lebih cepat daripada membunuh setiap proses individual secara individual.
Memperbaiki "Konten Web Safari (Tidak Menanggapi)" Dan Mencegah Reoccurrences
Sekarang setelah Anda tahu cara menangani proses Safari yang salah, apa yang dapat Anda lakukan untuk memperbaiki dan mencegahnya terjadi di tempat pertama? Tidak ada jawaban pasti untuk ini karena akar penyebabnya tidak selalu ditentukan, tetapi ada banyak langkah yang harus diambil untuk membatasi kemungkinan proses Safari menjadi kacau dengan bola pantai dan membawa Mac ke dalamnya.
Hapus Cache dan Riwayat Browser
Membersihkan cache konten web dan riwayat peramban sering memperbaiki masalah, tetapi sisi negatifnya adalah akan menghapus cookie dan karena itu semua proses masuk yang tersimpan atau data lain dari Mac juga, serta hal lain yang masuk ke akun iCloud yang sama (agak menjengkelkan, ya ). Jadi bersiaplah untuk masuk kembali ke sebagian besar situs web.
- Buka menu "Safari" dan pilih "Hapus Riwayat"
- Dari menu "Hapus" pilih garis waktu yang tepat, sering "semua riwayat" adalah yang paling efektif ", lalu klik" Hapus Riwayat "
Nonaktifkan Safari Plug-In & WebGL
Sementara beberapa plug-in browser Safari mungkin menarik, bermanfaat, atau keren, mereka juga sering bermasalah secara rutin, dibuat buruk, rawan kecelakaan, dan sering menjadi penyebab masalah browser. Adobe Flash Player adalah contoh klasik dari plug-in browser yang dapat menyebabkan penggunaan sumber daya berlebih dan perilaku bermasalah pada Mac, tetapi ada banyak lainnya yang dapat menyebabkan masalah juga. Saran sederhana; nonaktifkan plug-in, Anda mungkin tidak membutuhkannya. Selain itu, WebGL telah secara longgar terkait dengan masalah sistem yang lebih luas pada beberapa versi Mac dan OS X tertentu, sehingga menonaktifkan yang dapat membantu juga.
- Tarik ke bawah menu "Safari" dan buka "Preferensi"
- Buka tab "Keamanan" dan hapus centang "Izinkan Plug-in" dan hapus centang "Izinkan WebGL"
- Keluar dari preferensi Keamanan, kemudian keluar dan luncurkan kembali Safari

Tidak menggunakan plug-in web adalah salah satu cara paling sederhana untuk menghindari masalah dengan Safari (atau browser web lainnya dalam hal ini). Ya, saya tahu beberapa situs memerlukannya, jadi jika Anda memang perlu menggunakan plug-in untuk halaman web atau situs web tertentu yang sering Anda lakukan, pertimbangkan untuk menggunakan plug-in seperti Flash hanya di browser web kotak pasir seperti Google Chrome.
Perbarui Safari, Pertimbangkan Memperbarui Perangkat Lunak Sistem
Selanjutnya adalah memastikan bahwa Safari sudah diperbarui. Safari sering memiliki perbaikan bug yang dirilis yang dapat menyelesaikan masalah dan mencegahnya terjadi lagi, sehingga menjaga pembaruan perangkat lunak adalah salah satu cara untuk memastikan perbaikan bug tersebut bekerja sesuai keinginan Anda.
- Buka menu Apple dan pilih "App Store"
- Buka tab Pembaruan dan cari pembaruan Safari atau pembaruan keamanan yang tersedia, lalu instal
Ini adalah praktik yang baik untuk membuat cadangan Mac sebelum menginstal pembaruan perangkat lunak apa pun, tetapi itu juga berlaku untuk semua yang menyesuaikan perangkat lunak sistem seperti pembaruan keamanan. Jangan lewati cadangan.
Anda juga dapat mempertimbangkan untuk memperbarui perangkat lunak sistem Mac OS X yang lebih luas jika versi yang lebih baru tersedia, tetapi untuk beberapa pengguna Mac yang menyukai versi perangkat lunak sistem apa yang saat ini mereka jalankan dan jika hal-hal yang umumnya keren seperti itu, itu tidak selalu disarankan. .
Jika Anda telah mengikuti semua langkah di atas dan masih mengalami masalah, jangan lupa untuk memeriksa beberapa kiat untuk memperbaiki crash Safari dan membeku di Mac, yang menawarkan beberapa metode alternatif untuk menghapus cache dan menonaktifkan plug-in, dan beberapa solusi lain juga. Dan tentu saja untuk pengguna ponsel, Anda dapat memperbaiki masalah Safari dan mogok di iPhone juga dengan trik ini.