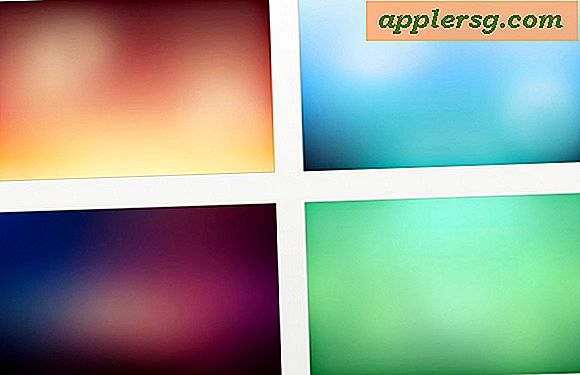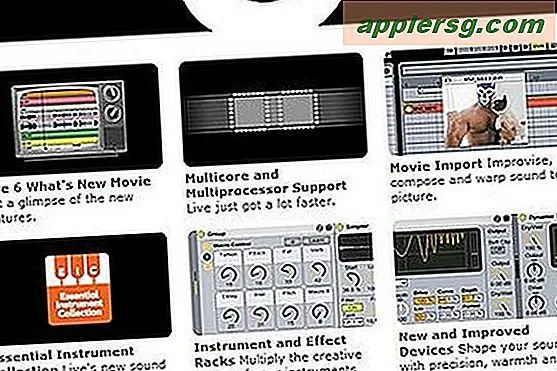Kirim & Terima GIF Animasi dalam Pesan di iPhone
 Fitur Messages untuk iOS yang sedikit diketahui adalah bahwa ia mendukung animasi gif, yang berarti Anda dapat mengirim dan menerima grafik web bergerak yang unik yang sangat populer pada tahun 1996 dan saat ini sedang menikmati kebangkitan di web. Satu-satunya persyaratan untuk fitur ini adalah bahwa Anda dan penerima memiliki iMessage yang dikonfigurasi pada iPhone, iPad, atau iPod touch mereka, di luar itu berfungsi di semua versi baru iOS. Dan ya, Anda juga dapat mengirim GIF animasi ke pengguna Android juga dengan cara ini, itu hanya mengirim sebagai pesan media biasa.
Fitur Messages untuk iOS yang sedikit diketahui adalah bahwa ia mendukung animasi gif, yang berarti Anda dapat mengirim dan menerima grafik web bergerak yang unik yang sangat populer pada tahun 1996 dan saat ini sedang menikmati kebangkitan di web. Satu-satunya persyaratan untuk fitur ini adalah bahwa Anda dan penerima memiliki iMessage yang dikonfigurasi pada iPhone, iPad, atau iPod touch mereka, di luar itu berfungsi di semua versi baru iOS. Dan ya, Anda juga dapat mengirim GIF animasi ke pengguna Android juga dengan cara ini, itu hanya mengirim sebagai pesan media biasa.
Sebenarnya tidak ada banyak untuk ini. Yang perlu Anda lakukan adalah menemukan GIF animasi yang ingin Anda bagikan dengan seseorang dengan Safari (seperti pisang menari animasi di halaman ini), lalu lakukan hal berikut:
Cara Mengirim GIF Animasi dengan iMessage di iPhone
- Cari GIF animasi yang ingin Anda kirim ke seseorang melalui aplikasi Pesan di iOS (GIF pisang yang menari di bawah ini, misalnya)
- Ketuk dan tahan gif animasi, lalu pilih "Salin" untuk menyimpannya ke clipboard iPhone
- Buka aplikasi Pesan seperti biasa, dan pilih penerima yang ingin Anda kirimi GIF animasi
- Di kotak input, ketuk dan tahan, lalu pilih "Tempel" untuk memasukkan gif animasi ke dalam pesan
- Tambahkan beberapa teks jika diinginkan, atau cukup ketuk "Kirim" seperti biasa untuk mengirim GIF animasi dalam sebuah pesan





Anda dapat mencobanya sendiri sekarang juga dengan membaca posting ini dari perangkat iOS, menggunakan gif menari pisang yang cantik dari AccuWeather sebagai contoh.

Jelas pisang ini sangat enak sehingga saya harus membaginya dengan orang lain.
Setelah gif disisipkan dan / atau dikirim, gif akan segera mulai beranimasi dalam pesan obrolan.
Fitur ini berfungsi di semua versi Pesan untuk iOS, dari rilis terbaru hingga versi yang lebih lama juga. Inilah yang terlihat seperti di aplikasi iOS Pesan sebelumnya:

Animasi gif diputar di jendela Pesan yang sama untuk pengirim dan penerima.

Anda juga dapat menyimpan gif animasi ke rol kamera untuk akses di masa mendatang melalui aplikasi Foto, meskipun Anda tidak perlu melakukannya jika Anda hanya ingin mengirimnya. Anda akan menemukan bahwa gifs tidak bergerak ketika disimpan di Camera Roll, sehingga untuk membuatnya menjadi animasi lagi, Anda perlu menempatkannya ke iMessage baru.
Jika Anda lebih suka membuat gif animasi sendiri di iPhone, Anda dapat melakukannya langsung di iPhone menggunakan berbagai aplikasi. Salah satu aplikasi gratis yang mudah digunakan dan kuat untuk tujuan ini adalah GifMill, yang membuatnya mudah untuk mengkonversi video apa pun menjadi gif animasi, dan juga menyediakan alat pengeditan jika Anda ingin merapikan gif animasi, menghapus bingkai, menambahkan filter, atau teks layovers. Anda dapat mempelajari cara membuat GIF animasi dengan GifMill di sini.
Menambahkan gif animasi ke dalam pesan pasti menyenangkan, tetapi ingatlah bahwa utas pesan multimedia yang berat dapat tumbuh cukup besar dan perlu dihapus dari waktu ke waktu, atau penyimpanan Lain dapat tumbuh ke ukuran yang tidak wajar pada iPhone, iPad, atau iPod touch.