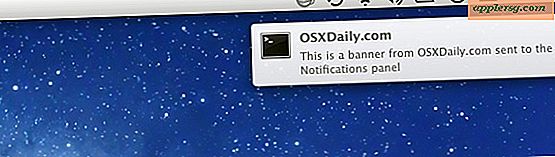Bagikan File dari Mac OS X ke Windows PC dengan Mudah
 Jika Anda memiliki jaringan campuran Mac dan PC Windows, kemungkinan besar Anda akan ingin memindahkan file antara dua sistem operasi. Cara termudah untuk berbagi file dari Mac OS X ke Windows adalah mengaktifkan dukungan Samba untuk akun pengguna tertentu di Mac. Tutorial ini akan membagikan file antara Mac dan Windows PC dengan cara ini.
Jika Anda memiliki jaringan campuran Mac dan PC Windows, kemungkinan besar Anda akan ingin memindahkan file antara dua sistem operasi. Cara termudah untuk berbagi file dari Mac OS X ke Windows adalah mengaktifkan dukungan Samba untuk akun pengguna tertentu di Mac. Tutorial ini akan membagikan file antara Mac dan Windows PC dengan cara ini.
Samba (SMB) mungkin memiliki nama yang lucu tetapi pada dasarnya hanya Mac OS X untuk mendukung file sharing Windows. Karena tidak diperlukan oleh semua pengguna Mac atau untuk berbagi Mac-to-Mac, itu sebenarnya adalah opsi berbagi unik yang terpisah dalam panel Berbagi File Mac OS X, dan memungkinkannya memungkinkan PC Windows untuk terhubung ke Mac tanpa perangkat lunak tambahan. Mari kita bahas secara tepat bagaimana mengaktifkan fitur ini, dan kemudian bagaimana menghubungkan ke Mac yang dibagikan dari PC Windows yang terhubung ke jaringan sehingga Anda dapat bertukar file dengan mudah.
Aktifkan Mac to Windows File Sharing di Mac OS X
Pertama Anda harus mengaktifkan fungsi berbagi file Windows ke Mac, ini adalah pilihan sederhana beralih dalam pengaturan sistem OS X di Mac:
- Luncurkan "Preferensi Sistem" dan klik "Berbagi"
- Klik kotak centang di samping "Berbagi File" untuk mengaktifkannya
- Setelah Berbagi File diaktifkan, pilih dan kemudian klik tombol "Opsi ..."
- Klik kotak centang di samping "Bagikan file dan folder menggunakan SMB (Windows)"
- Sekarang klik pada kotak centang di sebelah akun pengguna yang ingin Anda bagikan atau akses dari Windows - saat Anda mengeklik untuk mengaktifkan berbagi SMB di akun pengguna, Anda akan dimintai kata sandi pengguna tersebut
- Klik pada "Selesai"

Dengan SMB diaktifkan, kita sekarang dapat terhubung dari PC Windows ke Mac. Jika Anda sudah tahu alamat IP Mac Anda dapat melewati bagian pertama ini dan langsung ke PC Windows untuk mengakses direktori pengguna bersama.
Hubungkan ke File Mac Berbagi dari PC Windows
Dengan SMB dan Windows File Sharing diaktifkan, Anda sekarang dapat terhubung ke Mac dari PC Windows. Pertama Anda akan mendapatkan alamat IP Mac yang perlu Anda sambungkan, lalu Anda akan terhubung ke itu dari Windows:
- Kembali ke panel preferensi sistem 'Berbagi', catat alamat IP Mac Anda seperti yang terlihat di bawah ini, buang afp: // portion dan perhatikan angka dalam format xxxx
- Dari PC Windows yang terhubung ke Mac :
- Pergi ke menu Start dan pilih "Run" atau tekan Control + R dari desktop Windows
- Masukkan alamat IP Mac dalam format \\ 192.168.1.9 \ dan pilih "OK"
- Masukkan login dan kata sandi pengguna Mac OS X bersama dan klik "OK"


Akses ke direktori Mac dan file pengguna yang dibagikan muncul sebagai folder lain di dalam Windows. Anda bebas menyalin atau mengakses file individual, atau melakukan tugas yang lebih penting seperti memindahkan perpustakaan iTunes dari PC Windows ke Mac.
Proses penyambungan ke Mac ini harus identik dari Windows XP, Windows Vista, Windows 7, Windows 10, dan Windows 8 atau RT, dan memungkinkan berbagi file di Mac adalah sama di Mac OS X 10.6 Snow Leopard, 10.7 Lion, 10.8 Mountain Lion, dan OS X Mavericks 10.9, dan OS X Yosemite 10.10.x. SAMBA telah menjadi protokol Mac yang didukung untuk waktu yang sangat lama, jadi secara teknis Anda akan menemukan bahwa versi Mac dan OS X yang lebih tua juga akan didukung oleh ini.
Menghubungkan ke PC Windows dari Mac
Pergi ke arah lain, Anda dapat terhubung ke Windows Shared PC dengan sangat mudah dari Mac menjalankan OS X:
- Dari OS X Finder, tekan Command + K untuk memanggil “Connect To Server”
- Pilih tombol "Browse" untuk menelusuri share jaringan yang tersedia, klik dua kali pada share untuk memasukkan login
- ATAU: Di bidang "Alamat Server", cukup masukkan IP dari share Windows untuk terhubung ke didahului oleh smb: //

Misalnya, untuk menyambung ke pangsa Windows di 192.168.1.115, alamat smb akan: smb: //192.168.1.115
Perhatikan bahwa masalah dengan beberapa versi OS X Mavericks menyebabkan seseorang: // menggunakan Samba2 daripada Samba1, yang dapat menyebabkan kesalahan koneksi dengan beberapa server. Jika Anda mengalami masalah seperti menghubungkan ke NAS atau SMB Windows berbagi dari OS X 10.9 Mavericks, Anda dapat secara paksa menggunakan Samba1 dengan cifs: // awalan seperti begitu: cifs: //192.168.1.115 - ini tidak terjadi dengan OS X Yosemite atau versi lain OS X.
Bagaimana dengan file .DS_Store?
Tergantung pada pengaturan Windows PC, Anda mungkin melihat banyak file .DS_Store pada sistem file Mac. Ini normal tetapi jika Anda kesal oleh mereka, Anda dapat menonaktifkan file .DS_Store dengan memasukkan perintah tulis default berikut di Terminal OS X:
defaults write com.apple.desktopservices DSDontWriteNetworkStores true
Jika Anda menginginkannya kembali, alihkan saja ke 'salah' di bagian akhir.





![Pembaruan iOS 11.2.6 Dirilis dengan Perbaikan Bug untuk iPhone dan iPad [Tautan Unduhan IPSW]](http://applersg.com/img/ipad/814/ios-11-2-6-update-released-with-bug-fixes.jpg)

![Pembaruan iOS 6.1 Dirilis [Tautan Unduhan Langsung]](http://applersg.com/img/ipad/378/ios-6-1-update-released.jpg)