Daftar File PDF dengan Tanda Tangan Digital di Mac OS X Preview
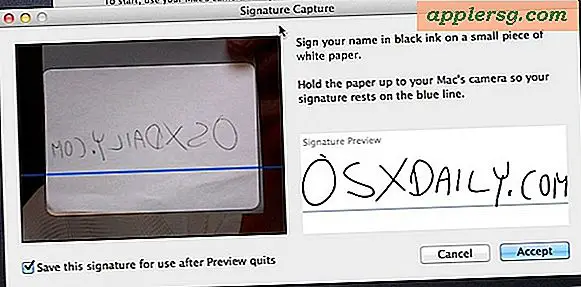
Versi terbaru dari Mac OS X menghadirkan aplikasi Pratinjau yang dirubah yang mencakup fitur Signature Digital yang sangat berguna yang dibangun tepat. Menggunakan Mac Anda yang terpasang di depan yang menghadap kamera iSight untuk menangkap tanda tangan Anda, Pratinjau dapat menyimpan beberapa tanda tangan elektronik pada file yang kemudian dapat ditambahkan ke PDF sesuai kebutuhan, memungkinkan cara yang sangat cepat dan mudah untuk menandatangani dokumen dan kemudian mengirimkannya, tanpa harus mencetak file dan menandatanganinya dengan pena.
Fitur ini luar biasa berguna dan cukup mudah digunakan. Untuk memulai, Anda akan membutuhkan secarik kertas putih dan pena atau pensil gelap, Anda akan menandatangani selembar kertas yang akan dipindai dan didigitalkan oleh Mac sehingga Anda dapat menempatkannya ke file. Kedengarannya rumit, tetapi tidak, ikuti langkah-langkah di bawah ini dan Anda akan menandatangani PDF dengan hal ini dalam waktu singkat!
Mengatur Tanda Tangan Digital di Mac OS X Preview
Ini berfungsi di OS X Mavericks, Yosemite, Lion, Mountain Lion, dan seterusnya:
- Pratinjau Peluncuran, dan dari menu Pratinjau pilih "Preferensi"
- Klik "Tanda Tangan" dan kemudian "Buat Tanda Tangan"
- Tulis tanda tangan Anda di selembar kertas putih dan tahan ke kamera, cobalah untuk membuatnya agak lurus pada garis biru dan menonton panel "Signature Preview" sampai Anda puas dengan tampilannya.
- Klik "Terima" untuk menangkap tanda tangan digital
Rekaman tanda tangan kamera akan terlihat seperti ini:
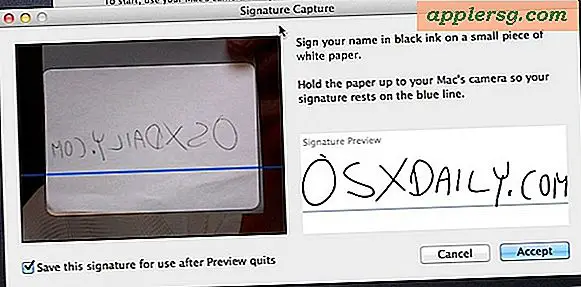
Sekarang Anda dapat mengakses dan memberi stempel tanda tangan Anda ke file PDF apa pun yang dibuka dalam Pratinjau. Secara teknis Anda dapat menyimpan beberapa tanda tangan, jadi jika Anda ingin mengatur tanda tangan tambahan atau jika tanda tangan Anda telah berubah, itu langkah yang sama seperti di atas.
Cara Menggunakan Tanda Tangan Digital di Pratinjau OS X untuk Menandatangani File PDF
Ini akan menempatkan tanda tangan digital ke dokumen PDF yang kemudian dapat disimpan seperti biasa:
- Buka file PDF yang ingin Anda masuki
- Klik pada tombol Anotasi (ikon pensil) diikuti oleh tombol Tanda Tangan (lihat gambar di bawah)
- Sekarang klik di dalam dokumen di mana Anda ingin tanda tangan muncul
Voila, setelah PDF ditandatangani, cukup simpan dokumen dan siap untuk digunakan.

Ini berfungsi dengan baik dan jauh lebih cepat daripada mencetak, menandatangani, lalu memindai atau mengirim faks dokumen hanya agar Anda bisa mendapatkan tanda tangan Anda ke sesuatu. Jika Anda belum mengatur tanda elecronic Anda di Mac OS X, lakukanlah, ini adalah fitur yang sangat berguna dan Anda mungkin akan menggunakannya lebih dari yang Anda kira.












