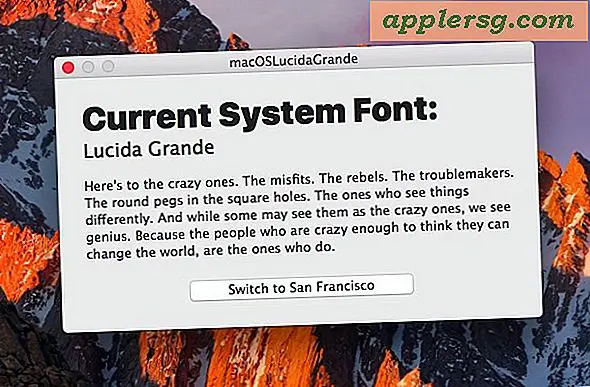Hentikan Peringatan "Antarmuka Baru Terdeteksi: Thunderbolt Bridge" dalam Preferensi Jaringan X X
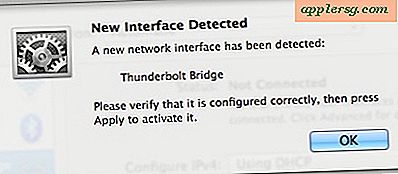
Banyak pengguna Mac baru-baru ini menemukan dialog peringatan "Thunderbolt Bridge" yang muncul ketika mereka mengunjungi panel preferensi OS X Network, teks lengkap dari kotak pesan mengatakan:
“Antarmuka Baru Terdeteksi
Jaringan baru telah terdeteksi:
Jembatan Thunderbolt
Harap verifikasi bahwa sudah dikonfigurasi dengan benar, lalu tekan Apply untuk mengaktifkannya. ”
Karena ini muncul tiba-tiba untuk sebagian besar pengguna Mac, itu menyebabkan kebingungan yang cukup besar tentang apa itu, mengapa itu muncul, dan apa yang harus dilakukan tentang itu ... dan itulah yang akan kami jelaskan di sini.
Apa itu Jembatan Thunderbolt? Mengapa Tiba-tiba Muncul?
 Thunderbolt Bridge memungkinkan Anda untuk menghubungkan Mac bersama-sama untuk mentransfer file dan data bolak-balik secara langsung menggunakan kabel Thunderbolt, tanpa perlu menggunakan metode file sharing tradisional seperti AFP, AirDrop, atau wi-fi dan jaringan ethernet. Karena kecepatan mengesankan yang ditawarkan melalui koneksi Thunderbolt, transfer Thunderbolt Bridge membuat menyalin data antara Mac sangat cepat, mencapai kecepatan 10GB / s. Ini biasanya digunakan dengan Migration Assistant untuk memindahkan semuanya dari Mac lama ke Mac baru dengan kecepatan tercepat, tetapi juga dapat digunakan untuk transfer file generik dan Mode Disk Target juga.
Thunderbolt Bridge memungkinkan Anda untuk menghubungkan Mac bersama-sama untuk mentransfer file dan data bolak-balik secara langsung menggunakan kabel Thunderbolt, tanpa perlu menggunakan metode file sharing tradisional seperti AFP, AirDrop, atau wi-fi dan jaringan ethernet. Karena kecepatan mengesankan yang ditawarkan melalui koneksi Thunderbolt, transfer Thunderbolt Bridge membuat menyalin data antara Mac sangat cepat, mencapai kecepatan 10GB / s. Ini biasanya digunakan dengan Migration Assistant untuk memindahkan semuanya dari Mac lama ke Mac baru dengan kecepatan tercepat, tetapi juga dapat digunakan untuk transfer file generik dan Mode Disk Target juga.
Untuk menggunakan Thunderbolt Bridge sebagai opsi jaringan, Anda memerlukan Kabel Thunderbolt  dan kedua komputer Mac harus menjalankan OS X Mavericks atau yang lebih baru dengan Dukungan Thunderbolt.
dan kedua komputer Mac harus menjalankan OS X Mavericks atau yang lebih baru dengan Dukungan Thunderbolt.
Ok jadi Thunderbolt Bridge adalah untuk jaringan, tetapi mengapa itu muncul secara acak?
Alasan sebagian besar pengguna melihat pesan ini sekarang di panel preferensi Jaringan kemungkinan karena mereka baru-baru ini memperbarui OS X, yang menambahkan dukungan untuk fitur di Mavericks. Jika Anda belum pernah masuk ke panel preferensi Jaringan, Anda akan melihatnya ketika Anda pergi ke sana. Demikian juga, jika Anda mengunjungi panel Preferensi Jaringan, cukup mengklik "OK" pada kotak peringatan, dan kemudian mengabaikan penambahan itu, Anda akan diomeli dengan kotak peringatan yang sama lagi yang memberi tahu Anda bahwa antarmuka telah terdeteksi.
Cara Menghentikan Peretasan "Muncul Antarmuka Baru: Thunderbolt Bridge" dari Muncul
Anda memiliki dua opsi: menambahkan antarmuka dan mengabaikannya, atau menghapus antarmuka jaringan Bridge Thunderbolt (jangan khawatir, Anda dapat menambahkannya kembali nanti jika Anda ingin benar-benar menggunakan layanan untuk transfer file):
Solusi 1: Tambahkan Antarmuka Jaringan Jembatan Thunderbolt
- Buka panel Preferensi Jaringan seperti biasa untuk melakukan dialog popup "Antarmuka Baru Terdeteksi", lalu klik "OK" untuk menutup peringatan
- Sekarang pilih "Thunderbolt Bridge" dari panel preferensi, lalu klik tombol "Terapkan" untuk mengatur penambahan antarmuka jaringan baru ke OS X
Semua yang dilakukan adalah menerima Jembatan Thunderbolt sebagai opsi jaringan lain, itu tidak berarti Anda harus menggunakannya.

Anda harus dapat menutup Preferensi Jaringan dan tidak akan pernah terganggu oleh pesan ini lagi, tetapi jika karena alasan tertentu itu muncul lagi, Anda mengaturnya menjadi 'tidak aktif' dengan melakukan hal berikut:
- Pilih "Thunderbolt Bridge" dari panel Network dan klik ikon roda gigi
- Pilih "Jadikan Layanan Tidak Aktif"
Solusi 2: Menghapus Antarmuka Jaringan Bridge Thunderbolt
Anda juga dapat memilih untuk menghapus Jembatan Thunderbolt dari antarmuka jaringan yang tersedia. Ini adalah solusi terbaik jika karena alasan tertentu kedua pendekatan di atas tidak berfungsi untuk membuat pesan peringatan itu pergi.
- Dari panel Preferensi Jaringan, klik "OK" pada dialog New Interface Detected
- Sekarang pilih "Thunderbolt Bridge" dari sidebar dan klik tombol [-] minus kecil untuk menghapus opsi sebagai antarmuka jaringan
- Pilih "Terapkan" untuk mengatur perubahan
Ini tidak permanen, tetapi akan menghentikan jendela mengganggu muncul di preferensi OS X Network.
Jika Anda memutuskan ingin menggunakan Thunderbolt Bridge sebagai opsi jaringan Mac-to-Mac di jalan, cukup kembali ke panel kontrol Network, klik tombol [+] plus, dan tambahkan Thunderbolt Bridge sebagai opsi antarmuka jaringan lagi.