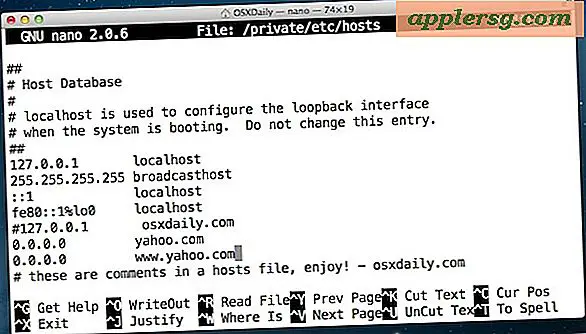Tutorial Teradata SQL Assistant (11 Langkah)
Teradata SQL Assistant adalah utilitas klien berdasarkan teknologi Open Database Connectivity (ODBC). Ini menyediakan penulis Kueri untuk mengirim perintah SQL ke database, membuat laporan, mengekspor dan mengimpor data antara database dan alat atau spreadsheet yang sesuai dengan ODBC, memelihara riwayat, dan menyediakan Penjelajah Database visual untuk melihat objek database. Ini memiliki dua edisi, yaitu, Teradata SQL Assistant untuk Microsoft Windows dan Teradata SQL Assistant Web Edition. Sementara perbedaan dalam dua edisi terutama berkaitan dengan konektivitas, tutorial ini akan fokus pada edisi Windows.
Langkah 1
Instal driver ODBC untuk sumber data RDBMS Anda di PC server. Driver berasal dari vendor RDBMS dalam paket instalasi. Lihat juga "Panduan Instalasi Alat dan Utilitas Teradata untuk Microsoft Windows" pada halaman Web di Referensi.
Langkah 2
Klik pada menu "Start" Windows, pilih "Program" dan "Teradata SQL Assistant."
Langkah 3
Pilih "Alat" dan kemudian "Tentukan Sumber Data" dari Teradata SQL Assistant yang Anda luncurkan di Langkah 1.
Langkah 4
Pilih jenis sumber data yang ingin Anda buat: Pengguna, Sistem, atau File DSN. Klik "Tambah" dan kemudian "OK." Dalam dialog "Buat Sumber Data Baru", pilih driver yang sesuai yang tercantum di bawah "Nama" dan klik "Selesai." Anda telah memilih driver untuk RDBMS Anda. Sebuah dialog muncul.
Langkah 5
Dalam dialog, masukkan nama dan deskripsi untuk sumber data ini. Masukkan alamat IP atau nama server tempat RDBMS Anda berada, nama pengguna, dan kata sandi. Jika Anda tidak mencentang "Gunakan Keamanan Terintegrasi", pilih mekanisme keamanan dari daftar drop-down. Jika daftarnya kosong, hubungi administrator database (DBA). Masukkan nilai untuk "Parameter" sebagai kata sandi untuk mekanisme keamanan. Secara opsional, tambahkan nilai untuk "Database Default" dan "String Akun". Account String adalah akun (login server database) yang ditetapkan DBA ke nama pengguna saat nama pengguna dibuat. Klik "OK" dua kali untuk menutup dialog. Teradata SQL Assistant siap digunakan.
Langkah 6
Untuk terhubung ke sumber data, dari jendela utama Teradata SQL Assistant pilih "Tools" dan "Connect." Klik ikon pada bilah alat untuk memilih sumber data dan klik "OK." Di kotak dialog, pilih "Gunakan Keamanan Terintegrasi", masukkan Mekanisme dan Parameter, atau masukkan Nama Pengguna dan Kata Sandi. Secara opsional, masukkan Database Default atau String Akun. Klik "Oke."
Langkah 7
Menavigasi melalui berbagai panel di jendela utama Teradata SQL Assistant. Anda akan melihat jendela Query, jendela Answerset (hasil), jendela History, dan jendela untuk Database Explorer di mana Anda dapat memperluas pohon dan melihat semua objek database dalam daftar hierarkis.
Langkah 8
Pilih "Sisipkan" atau "Hapus" dari daftar perintah utama dan klik kanan pada objek untuk menu pintasan untuk menambah atau menghapus database, tabel, tampilan, atau kolom.
Langkah 9
Untuk menempelkan nama objek database dalam kode SQL di jendela Query aktif, pilih objek dari jendela Database Explorer, klik kanan dan pilih "Tempel Cepat" dari menu pintasan. Opsi menu pintasan "Jelajahi" menyalin seluruh daftar kolom dari tabel atau tampilan yang dipilih, untuk ditambahkan ke pernyataan pemilihan sederhana seperti "pilih
Langkah 10
Untuk membuat daftar semua tabel dalam database atau kolom dalam tabel, pilih "Alat" dan "Daftar Tabel" atau "Daftar Kolom," masing-masing. Masukkan nama database dan tabel atau nama tampilan yang diinginkan. Klik "Oke."
Untuk memutuskan sambungan dari sumber data Anda, pilih "Alat" dari jendela utama dan "Putuskan sambungan".