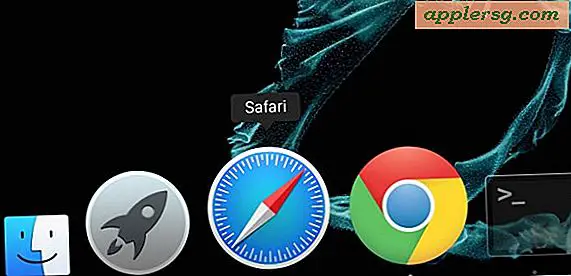Transfer Foto dari iPhone ke Komputer

Anda dapat dengan mudah mentransfer Foto dari iPhone ke komputer Anda, dan prosesnya sangat mirip baik Anda berada di Mac atau PC. Mac memperlakukan iPhone seperti kamera digital, dan Windows dapat memperlakukan iPhone baik sebagai kamera digital atau sistem file, tergantung pada bagaimana foto-foto itu diakses. Terlepas dari apa OS yang Anda gunakan, untuk memulai Anda akan memerlukan iPhone Anda, kabel USB yang disertakan, dan komputer untuk menyambungkan perangkat.
Jika Anda ingin melompat langsung ke panduan pemindahan foto di halaman ini untuk OS X atau PC, gunakan tautan ini:
- Cara mentransfer foto ke Mac OS X dari iPhone
- Cara mentransfer foto ke PC Windows dari iPhone
Ada beberapa cara menyalin gambar dari iOS ke komputer, kami akan membahas lebih dari satu masing-masing sehingga Anda dapat memutuskan metode mana yang sesuai untuk Anda. Kami akan membahas metode Mac OS X cara menyalin gambar dari iPhone ke Mac terlebih dahulu, lalu cara menyalin gambar dari iPhone ke metode Windows kedua.
Sebelum memulai, pastikan iPhone tidak terkunci.
Cara Mentransfer Foto dari iPhone ke Mac
Untuk OS X, cara tercepat dan termudah untuk menyalin gambar dari iPhone ke Mac adalah dengan Image Capture dan Preview. Kami akan membahas bagaimana dengan kedua aplikasi.

Menggunakan Image Capture untuk Mengimpor Foto di OS X
Pengambilan Gambar adalah cara cepat dan efisien untuk menarik foto dari iPhone, yang memperlakukan perangkat sebagai kamera digital:
- Buka Image Capture dari direktori / Applications / (atau melalui Launchpad)
- Hubungkan iPhone ke Mac melalui USB
- Pilih folder dari menu (default adalah folder Pictures) dan kemudian klik "Impor Semua"
- ATAU: Pilih foto individu, dan klik "Impor" untuk hanya menyalin gambar-gambar itu

Image Capture adalah metode yang saya sukai karena cepat, efisien, tanpa embel-embel, dan memungkinkan pengguna untuk dengan cepat dan mudah menyalin gambar dari iPhone (atau iPad, atau kamera apa pun), langsung ke Mac. Anda cukup memilih di mana dalam sistem file untuk menyalin gambar, dan mentransfernya untuk Anda.
Anda juga dapat mentransfer gambar ke Mac dengan aplikasi Foto, iPhoto, atau Pratinjau, yang sama sederhana dan sebenarnya memiliki antarmuka yang hampir identik untuk memulai transfer. Berikut ini cara mengimpor dengan Pratinjau:
Menyalin Foto ke Mac dengan Pratinjau di OS X
Meskipun Preview biasanya dianggap sebagai penampil gambar, itu juga dapat berfungsi sebagai importir cepat:
- Pasang iPhone Anda ke Mac Anda
- Pratinjau Peluncuran
- Dari menu File, navigasikan ke bawah dan pilih "Impor dari iPhone ..."
- Pilih "Impor Semua" untuk mendapatkan semua gambar, jika tidak secara individu pilih gambar dan klik 'Impor'
- Lihat di folder ~ / Pictures / untuk foto-foto dari iPhone Anda

Secara opsional: Klik kotak centang dengan "Hapus setelah impor" jika Anda ingin menghapus foto setelah disalin ke komputer.
Manfaat menggunakan Pratinjau atau Pengambilan Gambar adalah bahwa aplikasi ini pada hampir setiap versi OS X sejak dari awal OS, jadi Anda tidak akan menemukan versi Mac tanpa mereka. iPhoto di sisi lain umumnya terbatas pada model konsumen Mac, sehingga membuatnya tidak selalu tersedia pada model pro, tetapi ia juga bekerja, dan iPhoto juga akan berfungsi sebagai pengelola foto.
Cara Mentransfer Foto dari iPhone ke PC
Pada PC Windows cara termudah untuk mendapatkan gambar dari iPhone Anda adalah dengan hanya menggunakan Windows Explorer, tetapi ada dua cara untuk melakukan hal ini. Dalam kedua kasus, buka kunci iPhone sebelum memulai, atau foto-foto mungkin tidak terlihat.

Menggunakan Plug and Play Windows untuk Memindahkan Gambar dari iPhone ke Komputer
Ini memanfaatkan pop-up AutoPlay yang ditampilkan secara default di Windows ketika perangkat terhubung ke komputer melalui USB. Ini adalah cara termudah untuk mengakses dan menyalin gambar dari iPhone ke PC Windows:
- Plugin iPhone Anda ke komputer tanpa iTunes berjalan
- Tunggu hingga popup AutoPlay menanyakan apa yang ingin Anda lakukan dengan perangkat
- Pilih "Lihat Konten" atau pilih opsi perangkat seperti 'Impor gambar dan video'
- Temukan foto Anda melalui folder yang ditampilkan
- Salin gambar dari Windows seperti biasa

Perhatikan bahwa di Windows 10, Windows 7, dan Windows 8, Anda akan sering menemukan iPhone yang dipasang di bawah "Perangkat Portabel" tetapi juga dapat ditemukan tercantum di bawah "Kamera Digital". Pembukaan baik akan berfungsi untuk menyalin gambar di atas, tetapi biasanya Kamera Digital terbuka langsung ke direktori DCIM sedangkan Perangkat Portabel terkadang akan memerlukan navigasi kecil di dalam folder untuk menyalin file.
Menggunakan iPhone sebagai Kamera Digital di Windows Explorer untuk Mentransfer Gambar
Jika iPhone Anda sudah dicolokkan ke PC, Anda juga dapat mencoba metode ini:
- Buka "My Computer"
- Cari iPhone, itu akan muncul seperti yang dilakukan kamera lain
- Buka iPhone untuk menemukan Foto Anda
- Pilih gambar yang ingin Anda salin ke komputer Anda dan salin / tempelkan ke lokasi yang diinginkan pada PC Anda
 Pendekatan Windows memperlakukan iPhone lebih seperti sistem file, seperti halnya dengan kamera digital standar yang terhubung ke PC. Itu biasanya membuat Windows lebih mudah untuk memindahkan gambar bolak-balik jika Anda ingin memotong & menempelkan sesuatu langsung dari satu folder ke yang lain di My Pictures atau My Documents. Meskipun demikian, Anda juga dapat menggunakan aplikasi pengimporan foto favorit Anda untuk menarik gambar dari perangkat juga.
Pendekatan Windows memperlakukan iPhone lebih seperti sistem file, seperti halnya dengan kamera digital standar yang terhubung ke PC. Itu biasanya membuat Windows lebih mudah untuk memindahkan gambar bolak-balik jika Anda ingin memotong & menempelkan sesuatu langsung dari satu folder ke yang lain di My Pictures atau My Documents. Meskipun demikian, Anda juga dapat menggunakan aplikasi pengimporan foto favorit Anda untuk menarik gambar dari perangkat juga.
Ingat, jika gambar iPhone tidak muncul di Windows, pastikan iPhone tidak terkunci terlebih dahulu. Kalau tidak, iPhone akan ditemukan di 'My Computer' tetapi semua konten di dalamnya tidak akan terlihat dan tidak dapat diakses. Jika Anda mengalami itu, yang perlu Anda lakukan hanyalah menyentuh iPhone, membuka kunci layar dan memasukkan kode sandi, dan semua barang Anda akan terlihat seperti yang diharapkan.
Akhirnya, Anda juga dapat menyinkronkan foto Anda hanya dengan menggunakan iTunes di Mac OS atau Windows, tetapi itu lebih untuk tujuan pencadangan iPhone dan tidak benar-benar berfungsi sebagai sarana untuk mengakses gambar individu.