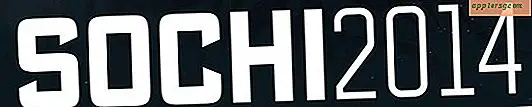20 Langkah-Langkah Pemecahan Masalah untuk OS X: oleh MacOSXHints.com Jadi OS X Mac Anda tidak berfungsi dengan benar. Apa yang harus anda lakukan? Berikut adalah daftar 20 langkah dasar untuk dicoba. PERTOLONGAN PERTAMA
01 Mulai ulang
02 Periksa / perbaiki sistem file
03 Pastikan Anda tidak kehabisan ruang kosong pada volume Sistem
04 Memperbaiki perizinan
05 Buat akun pengguna baru, dan lihat apakah masalah tetap ada di sana
06 Bersihkan sistem & cache pengguna
07 Nonaktifkan Peningkat Aplikasi, jika Anda menjalankannya
08 Startup dalam mode SafeBoot, dan lihat apakah masalah tetap ada di sana
09 Atur ulang firmware sistem
10 Cabut semua perangkat USB, Firewire kecuali Apple mouseLEBIH BANYAK TROUBLESHOOTING SERIKAT 11 Terapkan kembali pembaru kombinasi terbaru
12 Jalankan CD diagnostik perangkat keras Apple
13 Periksa hard drive untuk blok yang buruk
14 Keluarkan RAM pihak ketiga
15 Lepaskan kartu PCI Pihak Ketiga
16 Atur ulang PMU
17 Arsipkan dan instal ulang OS
18 Pasang kembali sistem dari awal
19 Kirim kembali mesin ke Apple
20 Catatan Tambahan Baca sisa petunjuk untuk detail lebih lanjut tentang masing-masing langkah ini ... PERTOLONGAN PERTAMA 01 Mulai ulang
Jika restart menyembuhkan masalah, dan masalah tidak muncul kembali, pekerjaan pemecahan masalah Anda selesai. Ucapkan selamat kepada diri sendiri atas tugas berat yang dilakukan dengan baik.
02 Periksa / perbaiki sistem file
Ada banyak cara berbeda untuk melakukan ini. Anda dapat boot dari CD Instalasi OS X, jalankan Disk Utility, dan pilih Repair Disk. Jika Anda tidak memiliki akses ke CD, Anda juga dapat menjalankan perintah UNIX fsck dari Terminal dalam Mode Pengguna Tunggal. Urutan spesifik tentang cara melakukan ini bervariasi tergantung pada versi OS X yang Anda jalankan. Buka Dukungan Apple untuk instuksi spesifik. Utilitas Disk akan melaporkan kembali apakah ada masalah atau tidak, dan apakah dapat memperbaiki masalah atau tidak. Jika tidak dapat memperbaiki masalah, Anda harus mendapatkan utilitas pihak ke-3, atau memformat ulang disk sebelum melakukan pemecahan masalah lainnya. CATATAN: memformat ulang disk akan menghapusnya, sehingga utilitas pihak ke-3 biasanya merupakan ide yang lebih baik. Anda juga dapat menggunakan utilitas pihak ke-3 seperti DiskWarrior atau Norton Disk Doctor. Utilitas pihak ke-3 ini dapat memperbaiki beberapa jenis kesalahan yang tidak dapat dilakukan oleh alat Apple gratis. (Tetapi jangan pernah menginstal komponen Norton di hard drive Anda - jalankan saja alat dengan mem-boot dari CD Norton.) Jika ada kesalahan yang perlu diperbaiki, dan perangkat lunak Anda melaporkan bahwa semuanya berhasil diperbaiki, Anda mungkin telah memecahkan masalah yang lebih besar. 03 Pastikan Anda tidak kehabisan ruang kosong pada volume Sistem
Ketika sistem kehabisan memori, perlu menulis swapfiles ke hard drive Anda. Jika hard drive Anda sudah hampir penuh, maka sistem akan macet menjadi tidak dapat digunakan. Awasi terus berapa banyak ruang kosong yang Anda miliki di disk boot Anda dengan mendapatkan info tentang disk itu di Finder. Sebagai alternatif, Anda dapat menggunakan aplikasi DiskSpace freeware yang sangat baik, yang akan memberi Anda tampilan ruang kosong pada menu Anda. Anda harus memiliki minimal * 500MB hingga 1GB ruang kosong setiap saat. Secara realistis Anda menginginkan lebih dari itu, terutama jika Anda berencana untuk membakar CD / DVD. Ingat bahwa bahkan jika Anda memiliki lebih banyak ruang kosong daripada ini ketika Anda pertama kali boot, swapfile dapat memakan ruang disk secara cepat - 2GB atau lebih dari swapfiles tidak pernah terdengar. Jadi itu ide yang baik untuk memiliki setidaknya 3GB ruang kosong segera setelah boot. Untuk memperbaiki: sampah file yang tidak dibutuhkan dan aplikasi dari volume Sistem Anda ke ruang bebas. Dan cobalah membuat lebih sedikit swapfiles dengan menambahkan lebih banyak RAM atau menjalankan lebih sedikit aplikasi secara bersamaan. Restart akan menghilangkan semua swapfiles untuk sementara, tetapi mereka akan kembali. 04 Memperbaiki perizinan
Jalankan ini di Disk Utility dalam login normal Anda. Buka Disk Utility di folder Applications / Utilities. Pilih drive boot (mungkin "Macintosh HD"), klik pada tab First Aid dan klik tombol Repair Permissions. Lihat apakah ini menyembuhkan masalah. 05 Buat akun pengguna baru, dan lihat apakah masalah tetap ada di sana
Anda melakukan ini dengan membuat pengguna baru di tab Akun pada Preferensi Sistem, keluar dari akun utama Anda, dan masuk ke akun baru. Jika ini membuat masalah hilang, itu berarti penyebabnya ada di akun pengguna Anda. Meskipun ada baiknya kita tahu kira-kira di mana masalahnya, sayangnya ada banyak hal di akun pengguna untuk dijelajahi. Dan sekarang Anda harus melakukan beberapa pemecahan masalah serius. Seringkali, ini akan menjadi file preferensi di ~ / Library / Preferences /. Jika Anda dapat menentukan satu file yang buruk, Anda sudah selesai. Jika Anda tidak tahu apa yang terjadi, Anda dapat mencoba proses melelahkan untuk membuat akun baru yang Anda buat, dan membawa file-file itu satu demi satu sampai Anda menemukan satu yang menjadi masalah. Lebih mudah adalah bertanya pada seorang pakar apakah itu masalah yang sering terlihat, pertama-tama membiarkan mereka tahu bahwa itu adalah masalah di akun pengguna Anda. 06 Bersihkan sistem & cache pengguna
Gunakan alat pihak ketiga seperti Cocktail atau Jaguar / Panther Cache Cleaner untuk membersihkan semua cache secara mendalam. Reboot. Lihat apakah ini menyembuhkan masalah. 07 Nonaktifkan Peningkat Aplikasi, jika Anda menjalankannya
Haxies dari Unsanity. Mereka hebat, dan mereka cukup terprogram dengan baik, tetapi mereka meretas sistem dengan cara yang tidak standar. Unsanity mengklaim bahwa APE akan dinonaktifkan dengan menahan tombol shift saat masuk. Namun, jika Anda ingin sangat aman tentang hal itu, unduh penginstal APE dari Unsanity dan gunakan opsi 'uninstaller' untuk menghapus semua jejak. 08 Startup dalam mode SafeBoot, dan lihat apakah masalah tetap ada di sana
Anda melakukan ini dengan menahan tombol shift saat boot. Jika ini membuat masalah hilang, maka itu adalah masalah dengan Extensions atau StartupItems. Dan kemungkinan besar, mereka akan menjadi Extensions pihak ke-3 atau StartupItems. Sebagian besar disimpan di / Library / Extensions / dan / Library / StartupItem /. Pindahkan barang-barang ke desktop, dan lihat apakah Anda dapat mengisolasi yang mana yang menyebabkan masalah. Ada juga beberapa ekstensi pihak ke-3 yang * secara menjengkelkan * dipasang di / Sistem / Pustaka / Ekstensi /, namun Anda harus sangat berhati-hati menyimpang di sana, karena hampir semua Ekstensi itu disediakan oleh Apple, dan mesin Anda tidak akan berfungsi tanpa mereka. Gunakan akal sehat, dan tanyakan pada ahlinya. 09 Atur Ulang Firmware
Mengatur ulang firmware Anda akan mengatur ulang semua pengaturan firmware kembali ke pengaturan pabrik. Hal-hal seperti boot rom, manajemen daya, dll. Ditemukan dalam firmware. Untuk melakukan ini, tahan tombol-tombol berikut pada keyboard Anda saat boot: cmd + opt + O + F. Setelah membuka firmware, ketikkan perintah berikut: reset-nvram (hit return) reset-all (tekan kembali sekali lagi, sistem harus reboot) 10 Cabut semua perangkat USB, Firewire kecuali Apple mouse
Nyalakan ulang dengan semua yang dicabut. Jika ini membuat masalah hilang, maka Anda memiliki perangkat eksternal yang buruk, kabel yang buruk, atau port yang buruk di komputer Anda. Cobalah untuk mengisolasi yang mana itu. Terutama waspada terhadap hub USB. LEBIH BANYAK TROUBLESHOOTING 11 Mengajukan permohonan kembali pembaru kombinasi terbaru
Unduh Updater OS X terbaru dari Apple. Pembaruan ini datang dalam 2 rasa, sebuah updater yang hanya akan memperbarui versi OS terbaru, dan pembaru kombinasi, yang akan memperbarui semua versi sejak pembaruan berbayar terakhir. Anda ingin updater combo. Ini akan diberi label sebagai updater combo, dan itu akan jauh lebih besar daripada normal updaters - sekitar 80MB saat ini. Temukan Pemutakhiran di Terapkan Pemutakhiran, meskipun nomor versi sistem Anda sudah diperbarui. Lihat apakah ini menyembuhkan masalah. 12 Jalankan CD diagnostik perangkat keras Apple
Boot CD dengan memulai kembali sambil menekan tombol C pada keyboard. Lihat apakah Anda mendapatkan informasi yang berguna. 13 Periksa hard drive untuk blok yang buruk
Salah satu cara untuk melakukannya adalah dengan mencoba menginisialisasi ulang drive Anda menggunakan Pengaturan Drive dari disk Instalasi OS X. Sayangnya, ini akan menghapus semua data Anda, jadi cadangkan dulu, jika itu adalah rute yang Anda tempuh. Jika inisialisasi gagal, disk Anda tidak berguna dan harus diganti. Anda dapat menggunakan CD TechTool Deluxe yang disertakan dengan Rencana Perlindungan Apple untuk memeriksa pemblokiran yang buruk. Norton Disk Doctor juga akan memungkinkan Anda untuk menguji blok buruk tanpa menghapus disk Anda menggunakan opsi Periksa Media. Utilitas disk pihak ke-3 lainnya juga memungkinkan hal ini. Mendengar suara aneh yang berasal dari drive Anda adalah tip-off bahwa ini mungkin masalah Anda. 14 Keluarkan RAM pihak ketiga
Lihat apakah ini menyembuhkan masalah. 15 Lepaskan kartu PCI Pihak Ketiga
Jika ini menyelesaikan masalah, ganti kartu satu per satu sampai Anda mengidentifikasi kartu bermasalah. Hubungi pabrikan untuk melihat apakah driver yang diperbarui tersedia. 16 Atur ulang PMU
Lokasi PMU (Power Management Unit), dan cara mengatur ulang, bervariasi berdasarkan mesin. Pergi ke Dukungan Apple untuk mencari tahu bagaimana melakukannya untuk mesin khusus Anda. Lihat apakah ini menyembuhkan masalah. Biasanya ini akan memperbaiki masalah ketika sistem Anda tidak akan menyala. Pastikan Anda hanya menahan tombol PMU selama satu detik. JANGAN menahannya lebih lama dan JANGAN tekan lebih dari satu kali. Jika Anda melakukan ini, itu bisa menyebabkan korupsi pada PMU itu sendiri. 17 Arsipkan dan Instal OS X
Ini akan mengarsipkan pengaturan pengguna / jaringan dan mengganti folder sistem Anda saat ini dengan yang baru. Boot CD OS X Anda dan jalankan melalui instalasi seperti biasa. Setelah Anda sampai ke layar di mana Anda memilih hard drive yang Anda ingin meletakkan OS di sana harus ada tombol pilihan di bawah hard drive. Pilih dan kemudian pilih arsip dan instal ulang tombol. Kemudian lanjutkan melalui penginstalan seperti biasa. Ini mungkin atau mungkin tidak memperbaiki masalah Anda, dan itu dapat menghemat waktu Anda dari menyalin back up kembali, mengatur ulang preferensi pengguna, dan menginstal ulang aplikasi. 18 Pasang kembali sistem dari awal
Langkah ini menjengkelkan dan memakan waktu, itulah sebabnya kami menyimpannya untuk kedua hingga terakhir. Anda harus menghapus hard drive Anda, jadi Anda harus mencadangkan, atau kehilangan, semua data Anda. Instruksi Apple untuk melakukan ini dapat ditemukan di sini. 19 Kirim kembali mesin ke Apple
Langkah ini sangat menjengkelkan, sangat menyita waktu, dan jika mesinnya tidak bergaransi, harganya bisa sangat mahal. Jadi cobalah beberapa langkah lain terlebih dahulu. Hubungi Dukungan Apple untuk mengatur pengambilan atau mencari Penyedia Layanan Resmi Apple dengan mengklik di sini (untuk AS; artikel ini menjelaskan apa yang harus dilakukan di negara lain. ———— 20 Catatan Tambahan Copot produk Norton jika Anda menginstalnya
Norton Utilities, Anti-Virus, dan SystemWorks berbahaya bagi kesehatan sistem OS X Anda saat dipasang. Sangat aman untuk menjalankan Norton Utilities boot dari volume CD atau OS 9, tetapi Anda harus benar-benar mempertimbangkan unistalling mereka jika Anda menginstalnya pada volume OS X Anda. Mereka kesulitan. Pada saat ini, utilitas anti-virus tidak berguna di OS X. Tidak ada virus sistem-lebar yang diketahui di OS X. Memang ada virus yang dapat mengotori dokumen di dalam Microsoft Office X, tetapi ada preferensi dalam aplikasi tersebut untuk melindungi ini. Periksa log kesalahan Anda
Periksa log sistem Anda untuk melihat apakah ada sesuatu yang relevan dengan masalah Anda yang terdaftar di sana. Untuk melakukannya, cukup buka menu apel dan pilih tentang komputer ini. Sebuah jendela akan muncul menampilkan beberapa informasi dasar tentang komputer Anda. Klik pada tombol info lebih lanjut di bagian bawah jendela. Ini akan memunculkan Apple System Profiler (ASP). Tab terakhir terjauh di sebelah kanan ASP akan diberi label “Logs ? klik di atasnya dan kemudian pilih konsol. Ini harus mencantumkan pesan kesalahan yang terkait dengan setiap aplikasi yang Anda hadapi. Mulai sistem Anda dalam mode verbose
Mulai komputer Anda dalam mode verbose, tahan cmd + V saat start up. Anda akan melihat sekumpulan teks gulir ke bawah layar saat semuanya dimulai. Cari apa pun yang memberi pesan kesalahan dan rekamlah. Coba lakukan pencarian google, atau cari forum untuk melihat apakah masalah telah didiskusikan dan perbaikan yang diketahui telah ditetapkan. Seringkali Anda dapat menemukan perbaikan di forum ini, mereka adalah alat yang hebat. Keamanan ESD penting saat bekerja di dalam komputer Anda
Anda tidak ingin merusak komponen apa pun saat mengeluarkannya. Lihat panduan yang menyertai komputer Anda, atau Dukungan Apple di web. Ketidakpatuhan
Daftar ini disempurnakan dengan kontribusi banyak orang di Forum MacOSXHints. Anda dapat melihat kontribusi mereka di utas ini; terima kasih khusus kepada tlarkin untuk karyanya yang berdedikasi. |  Kepemilikan Mac sebagian besar tidak bermasalah, tetapi cepat atau lambat Anda mungkin akan mengalami masalah dengan kinerja sistem Anda. MacOSXHints.com adalah salah satu situs terbaik di luar sana untuk tips dan informasi yang bermanfaat untuk Mac, dan meskipun artikel ini sudah ketinggalan jaman (hampir tiga tahun sekarang!), Itu sama bergunanya seperti biasa. Jadi jika Anda mengalami masalah dengan Mac atau Mac OS X Anda, lihat daftar besar ini dan coba metode pemecahan masalah yang dijelaskan, Anda hanya dapat memperbaiki masalah itu sendiri!
Kepemilikan Mac sebagian besar tidak bermasalah, tetapi cepat atau lambat Anda mungkin akan mengalami masalah dengan kinerja sistem Anda. MacOSXHints.com adalah salah satu situs terbaik di luar sana untuk tips dan informasi yang bermanfaat untuk Mac, dan meskipun artikel ini sudah ketinggalan jaman (hampir tiga tahun sekarang!), Itu sama bergunanya seperti biasa. Jadi jika Anda mengalami masalah dengan Mac atau Mac OS X Anda, lihat daftar besar ini dan coba metode pemecahan masalah yang dijelaskan, Anda hanya dapat memperbaiki masalah itu sendiri!