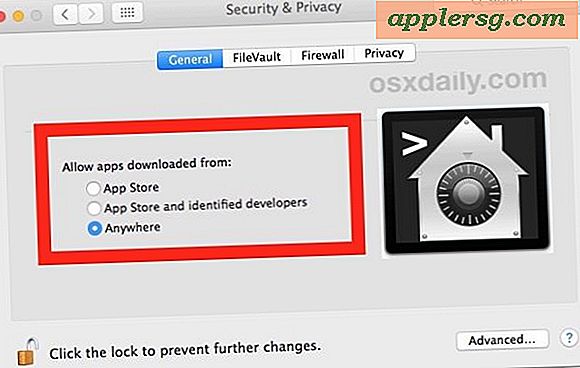Gunakan Hard Disk Eksternal Tunggal untuk Pencadangan dan Penyimpanan File Time Machine
 Memiliki backup reguler Mac Anda adalah suatu keharusan, dan benar-benar tidak ada cara yang lebih mudah untuk secara konsisten mem-backup Mac Anda daripada dengan menggunakan fitur Time Machine yang sangat baik dari OS X. Tetapi dengan ukuran hard drive eksternal yang sangat besar dan harganya menjadi lebih murah dan lebih murah, tidak selalu diperlukan untuk mendedikasikan seluruh hard disk raksasa hanya untuk backup Time Machine, terutama jika Mac Anda memiliki hard drive yang lebih kecil dan dengan demikian backup tidak akan memakan banyak ruang pada umumnya. Untuk situasi ini, mengkonfigurasi hard disk eksternal tunggal untuk memiliki penggunaan ganda adalah pilihan yang sangat baik. Hasil akhirnya adalah drive penyimpanan eksternal yang dipisah menjadi dua partisi, satu untuk diatur secara eksklusif untuk backup Time Machine, dan partisi lain yang ditujukan untuk akses sistem file dan penyimpanan file yang khas.
Memiliki backup reguler Mac Anda adalah suatu keharusan, dan benar-benar tidak ada cara yang lebih mudah untuk secara konsisten mem-backup Mac Anda daripada dengan menggunakan fitur Time Machine yang sangat baik dari OS X. Tetapi dengan ukuran hard drive eksternal yang sangat besar dan harganya menjadi lebih murah dan lebih murah, tidak selalu diperlukan untuk mendedikasikan seluruh hard disk raksasa hanya untuk backup Time Machine, terutama jika Mac Anda memiliki hard drive yang lebih kecil dan dengan demikian backup tidak akan memakan banyak ruang pada umumnya. Untuk situasi ini, mengkonfigurasi hard disk eksternal tunggal untuk memiliki penggunaan ganda adalah pilihan yang sangat baik. Hasil akhirnya adalah drive penyimpanan eksternal yang dipisah menjadi dua partisi, satu untuk diatur secara eksklusif untuk backup Time Machine, dan partisi lain yang ditujukan untuk akses sistem file dan penyimpanan file yang khas.
Proses dasar mungkin sudah tidak asing bagi pengguna Mac yang memiliki pengaturan pembuatan partisi drive dan backup sebelumnya, tetapi kami akan mencakup setiap langkah untuk memastikan semuanya sudah dikonfigurasi dengan benar.
Persyaratan
- Mac apa pun yang menjalankan OS X dengan dukungan Time Machine (setiap versi modern)
- Hardisk eksternal besar (lihat kesepakatan Amazon ini)

- Kesabaran kecil, dan sekitar 10 menit untuk pengaturan awal
Catatan untuk membeli hard drive eksternal: hampir selalu lebih murah untuk membeli hard drive eksternal umum dan memformatnya sendiri agar kompatibel dengan Mac. Drive yang telah diformat sebelumnya untuk OS X biasanya tidak berbeda dengan drive eksternal standar, selain memiliki label harga yang lebih tinggi.
Langkah 1: Format Drive ke Kompatibilitas “Mac OS Extended”
Kumpulan langkah pertama melibatkan pemformatan drive. Anda dapat mempartisi drive tanpa pemformatan, tetapi kami akan tetap menutupi proses ini karena banyak hard drive pihak ketiga yang dikirimkan dengan sistem file Windows-centric FAT32 atau NTFS yang, sementara mereka kompatibel untuk penggunaan ganda dengan Mac dan Windows, tidak kompatibel untuk digunakan sebagai drive Time Machine, dan karena tidak diformat secara khusus untuk Mac, akan ada batasan lain yang tidak diinginkan untuk penggunaan eksklusif Mac OS X.
Proses ini akan menghapus semua data pada hard drive, yang berarti ini yang terbaik untuk mengejar ketika Anda pertama kali mendapatkan drive eksternal baru untuk backup dan penyimpanan file.
- Hubungkan hard drive eksternal ke Mac
- Luncurkan Disk Utility, ditemukan di / Applications / Utilities /
- Pilih hard drive eksternal dari daftar drive di sebelah kiri, lalu klik tab "Hapus"
- Pilih "Mac OS Extended (Journaled)" sebagai jenis format, abaikan konvensi penamaan untuk saat ini, lalu klik "Hapus" dan konfirmasikan drive akan dihapus

Berapa lama waktu yang dibutuhkan untuk memformat drive tergantung pada berbagai faktor, termasuk kecepatan drive, kecepatan antarmuka, dan ukuran total disk. Biarkan prosesnya berjalan, jangan kaget jika perlu beberapa menit.
Langkah 2: Buat Dua Partisi untuk Mesin & Penyimpanan Waktu
Selanjutnya kita akan mengatur hard disk eksternal untuk memiliki dua partisi terpisah, satu untuk backup Time Machine dan yang lainnya untuk akses sistem file biasa.
Catatan singkat tentang ukuran: Ini adalah praktik yang baik untuk mengatur drive Time Machine menjadi setidaknya 2x-3x ukuran hard disk utama Anda. Misalnya, jika Mac memiliki drive SSD 128GB internal, menyetel partisi Time Machine menjadi setidaknya 384GB atau lebih besar akan ideal. Anda pasti bisa lolos dengan ukuran yang lebih kecil, tetapi karena Time Machine mengambil snapshot bertahap dari data pada Mac Anda, backup hanya akan menangkap lebih banyak data untuk jangka waktu yang lebih lama jika ukuran partisi lebih besar. Agar jelas, cadangan tidak akan berhenti setelah ruang maksimum tercapai, itu hanya akan menulis ulang cadangan lama, sehingga mencegah akses ke status drive lama ketika mereka menjadi ditulis ulang. Kita akan menggunakan skema partisi 50/50 untuk contoh ini (khususnya, drive 1.5TB dibagi menjadi dua bagian 750GB) meskipun Anda dapat mengkonfigurasi milik Anda sebagaimana mestinya.
- Ketika drive telah selesai diformat, pilih tab "Partisi"
- Tarik ke bawah menu "Partition Layout" dan pilih "2 Partitions" untuk membagi drive menjadi dua ukuran partisi yang sama dibagi 50/50
- Sesuaikan alokasi ukuran partisi jika diinginkan dengan menyeret kotak untuk menyesuaikan ukuran, atau dengan secara manual memilih partisi dan memasukkan alokasi yang diinginkan dalam kotak input "Ukuran"
- Beri nama kedua partisi tersebut, pilih partisi pertama dan beri nama seperti “Pencadangan Time Machine”, lalu pilih partisi lain dan beri nama seperti “Penyimpanan File”
- Pilih "Terapkan", kemudian konfirmasikan perubahan dengan mengklik "Partisi" ketika ditanyakan
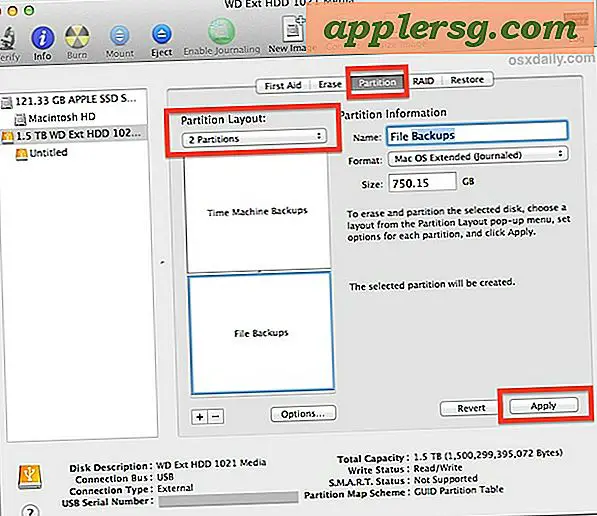
Mempartisi drive dapat memakan waktu beberapa menit, tergantung pada kapasitas total disk. Setelah proses itu selesai, Anda dapat keluar dari Disk Utility.
Langkah 3: Set Time Machine untuk Backup ke Partisi Tertentu
Dengan aspek yang paling teknis sekarang selesai, Anda dapat menentukan partisi untuk menjadi cadangan Time Machine. Ini juga akan memulai pencadangan pertama dari seluruh Mac dengan Time Machine, yang biasanya merupakan pencadangan terpanjang karena akan mencadangkan setiap hal.
- Pergi ke "System Preferences" dari menu Apple dan kemudian pilih "Time Machine"
- Klik tombol "Pilih Disk" dan biarkan daftar terisi
- Pilih partisi bernama "Time Machine Backup" dari daftar, lalu konfirmasikan pilihan dengan mengklik "Gunakan Disk Cadangan"
- Biarkan cadangan Time Machine untuk pertama kalinya

Saat Anda berada di pengaturan Time Machine, Anda dapat memilih untuk mengenkripsi cadangan dengan mencentang kotak yang sesuai (ya, Anda dapat mengenkripsi mereka nanti jika Anda berubah pikiran), dan Anda juga dapat mengecualikan file atau folder dari cadangan melalui sederhana seret dan lepas spesifikasi dengan cara tombol "Opsi" jika diinginkan. Konfigurasi default tetap tidak terenkripsi dan tidak termasuk apa pun, yang memuaskan untuk banyak kasus penggunaan.
Sekali lagi, proses pencadangan awal pertama akan memakan waktu cukup lama karena seluruh Mac sedang dicadangkan. Biarkan seluruh proses berjalan melalui jalurnya, ini mungkin paling baik dilakukan dalam semalam jika hard drive Mac utama sangat besar karena dapat beberapa jam untuk melakukan backup awal. Pencadangan dilakukan setelah urutan awal akan jauh lebih cepat dan lebih kecil, karena mereka akan menjadi cadangan delta, berfokus pada file yang telah ditambahkan, dihapus, atau diubah dari Mac, bukan hanya menyalin seluruh drive dan itu adalah konten yang tidak tersentuh berulang lagi.
Semua selesai! Pencadangan mudah dan akses ke penyimpanan file klasik baik untuk dilakukan
Setelah semuanya diatur, Anda akan memiliki satu partisi yang secara otomatis berfungsi sebagai drive cadangan, dan yang lainnya dapat diakses seperti biasa melalui sistem file untuk penyimpanan file umum seperti film, koleksi video besar, gambar, media, unduhan, atau apa pun lainnya. Bagaimana membedakan antara dua drive? Selain perbedaan nama yang jelas yang ditentukan selama konfigurasi, Anda akan menemukan ikon berfungsi sebagai indikator yang partisi / drive melakukan apa tujuan. Partisi penyimpanan sistem file normal akan memiliki ikon drive eksternal berwarna oranye, dan partisi Time Machine akan memiliki ikon hijau dengan logo cadangan di atasnya.
Mengakses partisi sistem file standar dilakukan melalui jendela Finder mana pun, di mana ia akan muncul di sidebar di bawah "Devices", atau jika Anda memiliki ikon drive yang diatur untuk muncul di desktop, itu akan muncul di sana.






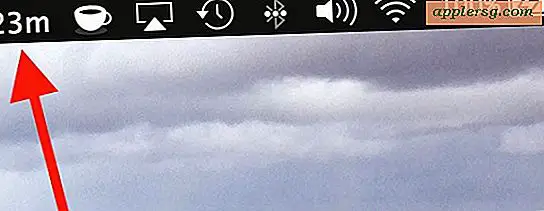





![Ingin Beli Api Kindle dengan Diskon? Inilah Cara Menghemat $ 10 [Hari Ini Saja]](http://applersg.com/img/hardware/555/want-buy-kindle-fire-discount.jpg)